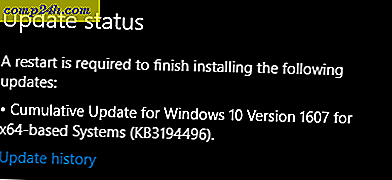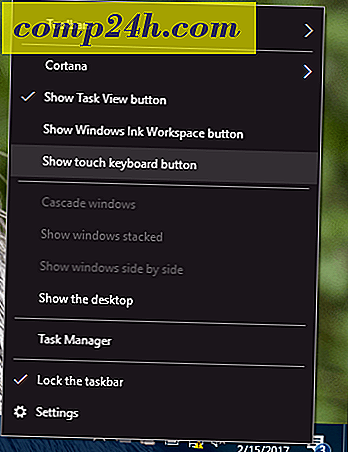Så här aktiverar du Wake-on-LAN i Windows 10
Tidigare såg vi på Wake-on-LAN (Local Area Network) i Windows 8, som vi berörde på djupet här, diskutera de scenarier som den här fina funktionen kan vara användbar för. I den här artikeln täcker vi samma steg för användare av Windows 10.
Bara för att ge dig en snabb överblick varför du skulle finna det här användbart:
- On-demand tillgång till filer och resurser på ett nätverk - du behöver inte hålla en dator vände hela tiden.
- Energieffektivitet, du kommer att se en minskning av dina räkningar eftersom du inte behöver behålla ditt system hela tiden.
- Perfekt för fjärrstyrning av en dator, så du kan komma åt en dator som kan vara över rummet eller på övervåningen.
Hur fungerar det?
Med aktiverat wake-on-LAN, kommer din dator att "lyssna" för ett "magiskt paket" som innehåller sin MAC-adress medan det är i viloläge. Datorn kan väckas genom att skicka den till ett magiskt paket från en annan enhet i nätverket. Återigen kan du läsa mer om funktionen här.
Vilka är kraven?
Datorn kanske inte har alla krav på den här funktionen, som kommer att innehålla följande:
- Ethernet-anslutning.
- Ett peer-to-peer-nätverk mellan två eller flera datorer.
- Datorn måste vara i antingen viloläge eller viloläge för att detta ska fungera.
Aktiverar Wake on LAN i Windows 10
Tryck på Windows-tangenten + X för att öppna den dolda snabbåtkomstmenyn och välj Enhetshanteraren.

Utöka nätverksadaptrar i enhetsträdet, välj din Ethernet-adapter, högerklicka på den och välj Egenskaper .

Välj sedan fliken Energihantering och avmarkera alla tre rutorna som visas nedan.

Välj sedan fliken Avancerat, bläddra ner i rutan Egenskaper och välj Väck på Magic Packet och se till att det är aktiverat i rutan Värde och klicka sedan på OK .

Så här konfigurerar du Wake on LAN
För att göra det enkelt, hittade jag det här enkelt att använda verktyget - helt enkelt kallat WakeonLAN som du kan ladda ner här gratis.
Detta praktiska verktyg kräver minimal installation och är lätt att konfigurera.
Håll MAC-adressen klar för fjärrdatorn som du vill vakna upp. För att hitta MAC-adressen, se till att datorn är ansluten till din router via en kabelansluten Ethernet-anslutning. Koppla bort alla trådlösa anslutningar som du kanske har använt.
Öppna nätverks- och delningscenteret från menyn Inställningar. Klicka på Ethernet-anslutningen i den övre högra rutan. I fönstret Ethernet Status klickar du på Detaljer och då får du se den fysiska MAC-adressen.

När du har laddat ner och installerat WakeOnLAN startar du verktyget och väljer Arkiv> Ny värd.

Under fliken Displayegenskaper anger du namnet på maskinen och ett gruppnamn om du vill.

Välj Väck upp- fliken och ange följande information:
- MAC-adress på fjärrmaskinen
- Välj Broadcast IP
- För sändning lämna standardvärdet.
- Ange maskinens värdnamn för FQDN / IP - du kan hitta denna information för fjärrmaskinen under Windows-tangenten + X> System> Datornamn:
- Klicka i listrutan IPv4 och välj din fysiska Ethernet-adapter
- Klicka på OK

Så här väcker du en dator:
I verktyget Wake on LAN högerklickar du på datorn och väljer Väck upp.

Det är allt! Om du har problem med att få det här till att fungera, kolla in några av felsökningstipsen nedan.
Felsökning Wake-on-LAN
Om datorn inte vaknar kan det finnas ett par anledningar.
WakeOnLAN måste aktiveras i datorns BIOS eller Firmware. För att göra det måste du konsultera datorns dokumentation om hur du laddar upp BIOS.

Snabbstart som är ett hybrid tillstånd som först introducerades i Windows 8 kan störa Wake On LAN. För att inaktivera den trycker du på Windows-tangenten + X och sedan Power Options .
Klicka på Välj vad strömknapparna klickar på och klicka sedan på Ändra inställningar som för närvarande inte är tillgängliga.

Bläddra ner till Shutdown-inställningarna och avmarkera Slå på snabbstart (rekommenderas) och klicka sedan på Spara ändringar.

Om du gillar att använda den här funktionen och ha något att lägga till eller rösta dina tankar om verktyget WakeonLAN, lämna en kommentar nedan. Om saker fortfarande inte fungerar för dig, gå till våra Windows 10-forum för ytterligare support.