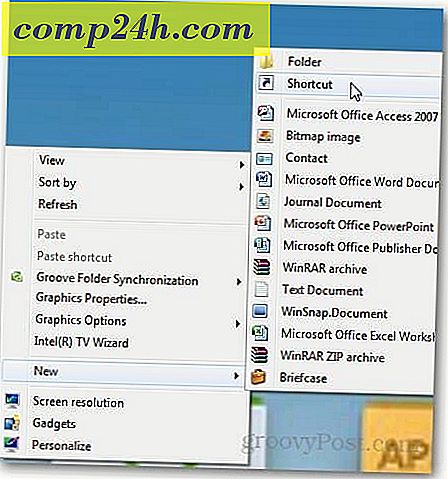Så här inaktiverar du Action Center för Windows 10 Home eller Pro (uppdaterad)
Windows 10 har flera nya funktioner, varav en innehåller dess anmälningscenter att Microsoft dirigerade Action Center. Om du upptäcker att du inte är en fan och aldrig använder den, så här kan du bli av med den.
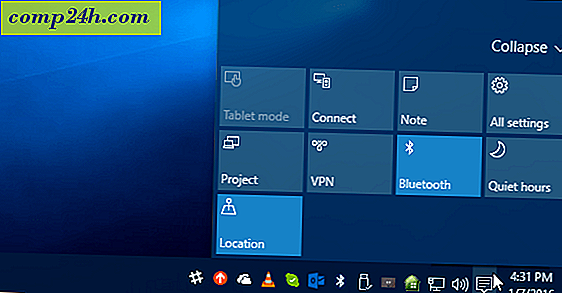
Stäng av Action Center i Windows 10 Home eller Pro
Uppdatering: 1/8/2016: Jag har bara upptäckt att nu kan du verkligen stänga Action Center enkelt i Inställningar.
Gå till Inställningar> System> Meddelanden och åtgärder och klicka på Aktivera eller inaktivera systemikoner .

Sedan längst ner i listan kan du slå Action Center av eller på igen. Och dessa alternativ är tillgängliga i både Hem och Pro versioner av Windows 10.

Anvisningarna nedan fungerar fortfarande, men eftersom det bara krävs att du vrider omkopplaren, vill du förmodligen inte gå igenom alla krångel.
Tack till vår läsare Alan för tipset!
Inaktivera Action Center i Windows 10 Pro
I Windows 10 Pro eller Enterprise kan inaktiveringen av Action Center göras genom grupprincipredigerare. Knacka Windows Key + R och skriv: gpedit.msc och tryck Enter.

Gå sedan till Lokal datapolicy till Användarkonfiguration> Administrativa mallar> Startmeny och Aktivitetsfält . Gå sedan i den högra rutan nedåt och dubbelklicka på Ta bort meddelanden och åtgärdscentral .

Välj sedan Aktiverad, klicka på OK och sedan logga ut och tillbaka igen eller starta om datorn.

När du har loggat in igen ser du att ikonet för Action Center inte längre finns i systemfältet.

Inaktivera Action Center Windows 10 Home
Grupprincipredigerare är endast tillgänglig i Pro- eller Enterprise-versioner. Så, för att stänga av det utan att använda alternativet i Inställningar, måste du justera registret.