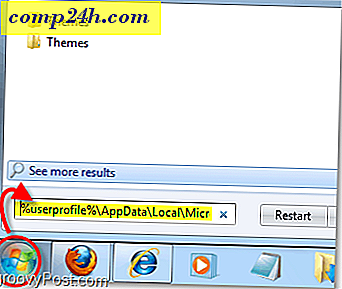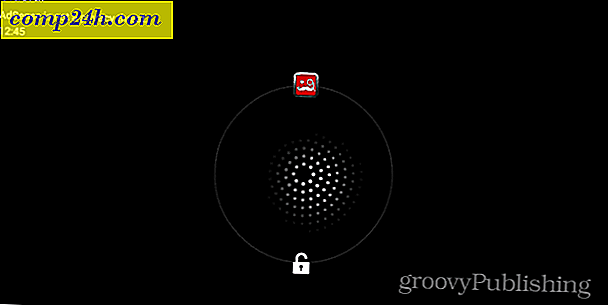Hur man anpassar Office 2010-bandet
 Som jag är säker på är alla medveten om nu introducerade Microsoft ett ökänt Ribbon Menu-system med lanseringen av Office 2007. Beroende på vem du var, även om inlärningskurvan var lite brant först, älskade de flesta antingen det eller lurade det. Jag kommer ihåg när min COO ringde mig och hotade att kasta sin dator ut genom fönstret eftersom han inte kunde hitta skrivarknappen.
Som jag är säker på är alla medveten om nu introducerade Microsoft ett ökänt Ribbon Menu-system med lanseringen av Office 2007. Beroende på vem du var, även om inlärningskurvan var lite brant först, älskade de flesta antingen det eller lurade det. Jag kommer ihåg när min COO ringde mig och hotade att kasta sin dator ut genom fönstret eftersom han inte kunde hitta skrivarknappen.
ALLTID var stilen tydligen framgångsrik, för med fortsättningen av Office 2010 fortsatte Microsoft ner banans väg, även om det bara var några justeringar. Till exempel är File-knappen bakåt (tack gud) så att folk inte ska leta efter knappen PRINT längre !!! HURRA!!! För mig personligen gillar jag bandet. Det låter dig snabbt navigera genom olika kommandon i Office och allt är bara mer logiskt. Med detta sagt var en av de största klagomålen i 2007-versionen att det var för svårt att hitta allt. Med Office 2010 tror jag att "out-of-the-box" kommer att förbättras väsentligt bara med FILE-knappen ensam. Men ännu bättre nyheter är att med Office 2010 är det nu mycket lättare att helt anpassa bandet för att göra det precis som du gillar det. Låt oss ta en titt!
Utgåvan av Office 2010-bandet är som standard redan renare och mer organiserat än det var tillbaka 2007. Som redan nämnts, ger filfliken längst till vänster dig alla äldre äldre kommandon som du brukade från alla Windows-appar (Spara, Skriv ut, Dela, etc.) På fliken Hem finns alla de formateringsalternativ som du kan behöva, liksom några extra menyalternativ. Vidare längs bandet innehåller varje efterföljande flik lämpligt organiserade åtgärder och kommandon.

Ibland kan du dock hitta dig själv med ett enda kommando från fliken Design men sedan 90% av resten av tiden är du på fliken Startsida . Du kan spara dig värdefull tid genom att byta kommandon runt, eller du kan bara skapa ett helt nytt band med allt du behöver i det. Här är hur:
Hur man anpassar Office 2010-bandet
1. Från en Office 2010-applikation ( Word, Excel, Outlook, etc. ) Klicka på Arkiv och välj sedan Alternativ .
Obs! I det här exemplet använder jag PowerPoint så det kan finnas en liten variation om du använder Word 2010 eller någon annan Office 2010-app.

2. I alternativmenyn Klicka på Anpassa band .

3. Anpassningsfönstret.
Det nya bandet är super anpassningsbart. Här är några av de saker du kan göra här:
- Lägg till kommandon till en grupp.
- Ändra vilka flikar som visas i vilken ordning.
- Lägg till nya flikar.
- Skapa nya grupper inuti en flik.
- Ändra ordningen där flikgrupper visas.
Även om några av dessa åtgärder är relativt självförklarande gör vi en kort introduktion för att komma igång med det.

4. Ett bra första steg i att skapa ett anpassat band skapar en ny flik . Klicka på knappen Ny flik för att göra detta.

4.b Om du lämnar den här fliken tom som den är, ser du den närvaro som återspeglas i bandet omedelbart, det kommer bara vara tomt.

5. Låt oss lägga till några kommandon. På högerpanelen i alternativmenyn, klicka på gruppen som ligger under fliken du just skapat. När du har gjort det väljer du en åtgärd från den vänstra kolumnen och klickar på Lägg till .

6. Det är en bra idé att organisera med flera grupper inom flikar, så klicka på Ny gruppknapp från högerpanelen. För att hålla orden och förhindra förvirring, var noga med att Byt namn på grupper och flikar.

7. Rename-fönstret har ett sortiment ikoner att välja mellan, välj vilken du vill bäst och skriv sedan in ett namn och klicka på OK .

7.b Om du senare upptäcker dig "Vad är ikonen för flikar och grupper i Office 2010-bandet för?" Här är svaret. När du lägger till den specifika gruppen till snabbåtkomstverktygsfältet visas ikonen där. (Finns längst upp till vänster i ditt Office-programfönster)

8. Nu när vi har lite innehåll i den nya flikfliken ska vi flytta saker runt. Välj fliken eller gruppen och använd pilarna på sidan av rutan för att flytta dem upp eller ner.

Det sammanfattar bara bandet anpassning. Nu när du vet hur du skapar dina band kan du alltid gå in och redigera de färdiga band som finns i Office 2010, vilket gör de inbyggda banden ännu mer användbara och användarvänliga!


![Uppgradera din Droid-telefon manuellt till Android Update 2.1 [Hur-till]](http://comp24h.com/img/google/790/manually-upgrade-your-droid-phone-android-update-2.png)