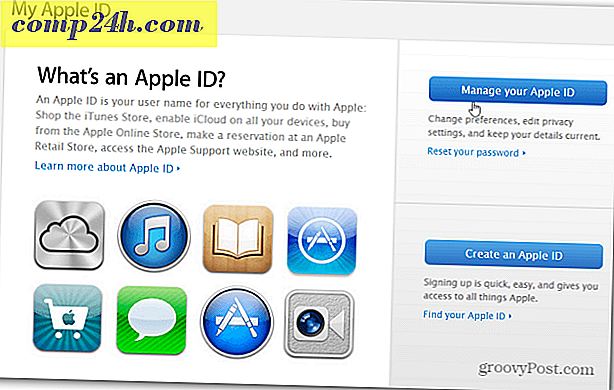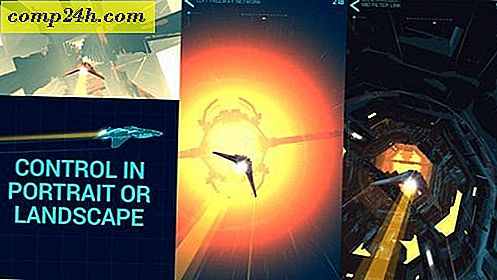Så här skapar du och går med i en homegroup i Windows 10
I Windows HomeGroup-funktionen kan du dela filer, mappar och skrivare med andra Windows-datorer som är anslutna till ditt lokala nätverk. Varje dator som är ansluten till HomeGroup kan dela sitt bibliotek med bilder, musik, videor, dokument och skrivare med andra datorer i samma hemgrupp. Vilken dator som helst som kör Windows 7 eller senare kan ansluta sig till en HomeGroup.
Denna handledning är för att konfigurera en Windows-hemgrupp i Windows 10, men stegen är också tillämpliga för Windows 7 och Windows 8 / 8.1. Du kan också kolla in våra tidigare artiklar: Windows 7: Så här konfigurerar du homegroupdelning och ställer in Windows 8 HomeGroup-delning med en Windows 7-dator.
Ställa in en hemgrupp i Windows 7, Windows 8 och Windows 10
För att skapa din första hemgrupp klickar du på Start> Inställningar> Nätverk och Internet> Status> Hemgrupp . Detta öppnar kontrollpanelen för Home Groups.
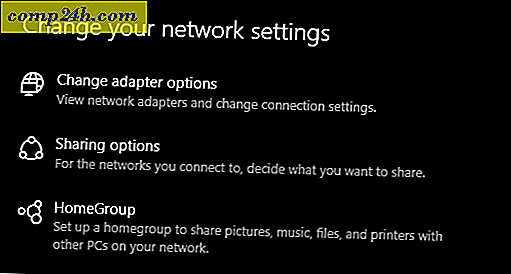
Klicka på Skapa en hemgrupp för att börja.

Klicka på Nästa.

Klicka i listrutan under Tillstånd och välj sedan de objekt som du vill dela med andra datorer i ditt hemnätverk. Dessa objekt är dina bibliotek för ditt Windows-användarkonto. Läs vår artikel om hur bibliotek fungerar i Windows om du inte är säker på vad som finns i dessa.
Klicka på Nästa .

Vänta medan Windows konfigurerar dina val.

Ett lösenord kommer att genereras. Skriv ner det här; Du måste ange det här när du går med i andra datorer till den här homegroupen.

Ansluta till en homegroup
Öppna File Explorer, klicka på Hemgrupp i navigeringsfönstret och klicka sedan på Bli medlem nu . Om du inte ser hemgrupper i File Explorer öppnar du Inställningar> Nätverk och Internet> Status> Hemgrupp och klickar på Gå med nu . Om du fortfarande inte ser hemgrupper, läs avsnittet Felsökning av hemgrupper nedan.

Klicka på Nästa

Välj vad du vill dela och klicka sedan på Nästa .

Ange lösenordet som genererats tidigare och klicka sedan på Nästa . Det kan ta en stund, så häng fast när Windows konfigurerar dina hemgrupper behörigheter. Om Windows inte längre upptäcker en hemgrupp, stäng guiden och försök sedan igen.

Bläddra bland Homegroups
För att se innehållet i en hemgrupp, öppna File Explorer, expandera homegroup och välj sedan en av de tillgängliga hemgrupperna som listas.

Felsökning av hemgrupper
Innan du kan få HomeGroups igång, måste din nätverksmiljö vara inställd på Privat. För att göra detta, högerklicka på nätverksikonen i meddelandeområdet, klicka på Öppna nätverk och delningscenter, klicka på Startgrupp i vänstra hörnet av fönstret. Klicka på Starta felsökaren för Startgruppsgrupp för att starta felsökning och följ sedan instruktionerna på skärmen. Du kan också behöva köra felsökaren för hemgruppen på datorn där du skapade startgruppen.

Det finns ett annat sätt att konfigurera ditt nätverk som privat: Öppna Nätverks- och delningscenter och klicka på Ändra avancerade delningsinställningar . Expand Private, välj Stäng nätverksupptäckt och klicka sedan på Spara ändringar .

Öppna Network Explorer och klicka sedan på Network Discovery är avstängt banner och välj Privat.

Ett annat problem som jag upptäckte som kan förhindra att HomeGroups upptäckas är datum och tid. Du bör se till att datorer som kopplar till HomeGroups har synkroniserade klockor. Kolla in vår artikel för instruktioner hur du justerar datum och tid.

Om du fortfarande har problem med att ansluta till HomeGroup, kan det hända att Windows Firewall blockerar det. Klicka på Start, skriv: Windows Firewall och tryck sedan på Enter . Klicka på Tillåt en app eller funktion via Windows-brandväggen, klicka på Ändra inställningar, kontrollera att Startgrupp är markerad och klicka sedan på OK . Upprepa dessa steg på varje dator.

Hantera dina hemgrupper
Om du vill ändra eller ändra inställningarna för dina hemgrupper, öppna Inställningar> Nätverk och Internet > Status> Hemgrupper . Där kan du uppdatera ditt HomeGroups lösenord, ändra vilken typ av media som delas med andra datorer eller lämna hemgruppen.

Slutsats
Som du kan se kan det vara en knepig process att få alla dina Windows-datorer på samma sida med HomeGroups. Men när du väl har ställt in din hemgrupp, delar bibliotek och skrivare bland dina anslutna datorer oerhört enkelt och bekvämt. Det här är ett bra sätt att dela foton till alla dina datorer från din huvuddator eller få tillgång till ett musikbibliotek från ett centralt läge.
Användar du HomeGroups? Låt oss veta i kommentarerna.
Vill du uppnå något liknande på andra plattformar? Kolla in hur du nätverks Windows 10 och OS X och dela filer och anslut Windows 10 till trådbundna, trådlösa och P2P-nätverk.