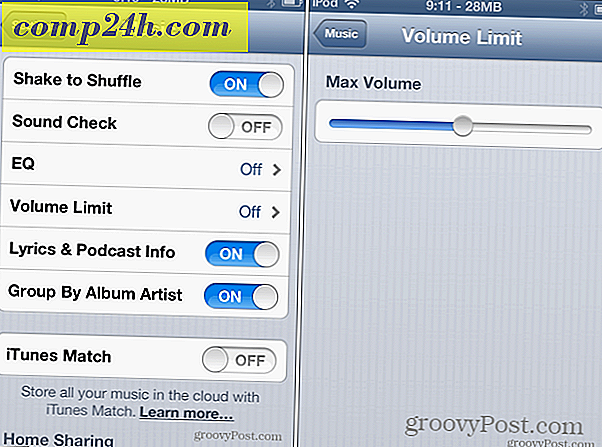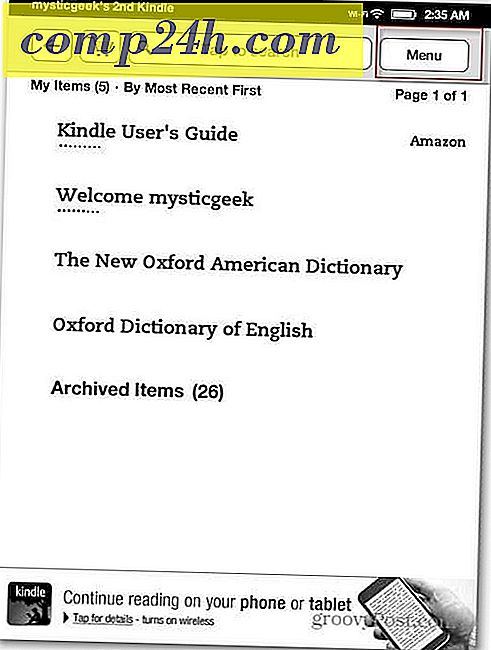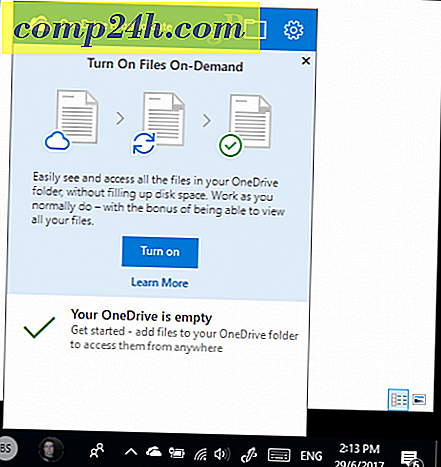Så här skapar du ett grovt anpassat e-kort med PowerPoint 2010
 Det finns många e-hälsningsgeneratorer där ute, varav de flesta mottar dina mottagare åtminstone några irritationer (för att inte skämma din e-postadress eller sämre ... ). Men visste du att du kan använda PowerPoint för att skapa ett anpassat, animerat hälsningskort för det speciella tillfället eller semestern, fylld med musik och animation? Du kan, och tack vare en mall sammanställd av Microsoft MVP Sandra Johnson, tar det bara några minuter. Därefter kan du skicka din e-hälsning direkt via e-post, antingen som en bilaga eller genom att ladda upp den till en YouTube, Facebook eller en fildelningstjänst, som Dropbox.
Det finns många e-hälsningsgeneratorer där ute, varav de flesta mottar dina mottagare åtminstone några irritationer (för att inte skämma din e-postadress eller sämre ... ). Men visste du att du kan använda PowerPoint för att skapa ett anpassat, animerat hälsningskort för det speciella tillfället eller semestern, fylld med musik och animation? Du kan, och tack vare en mall sammanställd av Microsoft MVP Sandra Johnson, tar det bara några minuter. Därefter kan du skicka din e-hälsning direkt via e-post, antingen som en bilaga eller genom att ladda upp den till en YouTube, Facebook eller en fildelningstjänst, som Dropbox.
För att se hur slutprodukten ser ut, kolla in det här hälsnings e-kortet jag kastade ihop i eftermiddag och laddat upp på YouTube.
Så här kan du skapa din egen PowerPoint-hälsning:
Steg ett
Ladda ner e-Card-mallen som jag byggde för demo nedan ELLER, ta tag i den officiella Microsoft-mallen från Microsoft.com för att bygga e-kort med Powerpoint 2010.
Steg två
Öppna mallen i PowerPoint 2010 eller PowerPoint 2007. Du märker att det finns anvisningar i nedre rutan, men vi går igenom dem visuellt för att hjälpa dig.

Steg tre
Välj den malltext som för närvarande läser " Tack för en underbar 2009 " och ta bort den. Gör detsamma med signaturen från Sandy.

Steg fyra
Byt ut malltexten genom att klicka på fliken Infoga och välja WordArt . Välj vilken stil kittlar din fantasi.

Bara en påminnelse: Om du delar det här som en PowerPoint-presentation, se till att du använder ett teckensnitt som alla sannolikt kommer att ha, till exempel Calibri, Times New Roman eller Arial. Du kommer också troligen att ändra storlek på texten för att passa in i de angivna.

Upprepa dessa steg för signaturen.

Steg fem
Klicka på fliken Animation . Välj ditt känslomönster och välj Fade- animationen. Därefter i Tidspanel, klicka på rullgardinsmenyn bredvid Start och välj Med tidigare .

Upprepa dessa steg för signaturen.

Om du tycker om det kan du också inkludera en bild. Eller om du vill bli snygg med din text kan du spara din WordArt eller skapa den på annat håll och bädda in den som en bild. På så sätt kan du välja ett typsnitt eller en stil som andra kanske inte har på sin dator.

Steg Sex
Spara ditt PowerPoint-projekt. Om du vet att dina mottagare har PowerPoint, kan du fortsätta och skicka dem till dem som en pptx-fil. Annars kan du be dem att installera den fria PowerPoint Viewer, eller spara den som en WMV. Om du vill spara det som en video klickar du på Arkiv och väljer Spara och Skicka och klicka på Skapa en video .

Men om du sparar det med PowerPoint 2010s inbyggda WMV-kodare, kommer du att förlora ljudet. För det exempel som jag inbäddade ovan använde jag Camtasia Studio 7.1 PowerPoint-tillägget för att få ljudet. Det är lite hakigt eftersom jag hade så många program som körde vid den tiden, men om du var bestämd, det är ett alternativ för dig.
Hur som helst, det är lite av en process, men om du har tid och en kopia av Office 2010 (powerpoint), då går du.