Så här skapar du anpassade punktlistor i Word 2016
Om du använder Microsoft Word för att skapa dokument, har du chans att du har använt punktpunktfunktionen för att bryta upp listor. De flesta av oss brukar använda standardpoängen, vilket är bra, men du kanske vill göra dina dokument mer eleganta. Här är en titt på hur du förbättrar dina dokument genom att använda anpassade punkter i stället.
Om du kör en tidigare version av Microsoft Office, se till att du läser vår artikel om att skapa anpassade punktpunkter i Word 2010.
Använda anpassade punktpunkter i Word 2016 och Word 2013
När du kommer till den punkten i ditt dokument där du vill skapa en punktlista, markera den text du behöver. Här kan du normalt bara klicka på Bullets-knappen från Mini Toolbar (om du inte inaktiverade den) för att lägga till de standard bulletpunkter som alla använder.
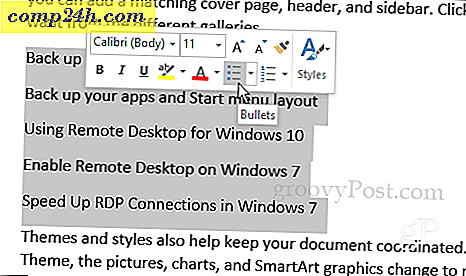
Självklart kan du också välja kula-knappen från bandet under fliken Hem i avsnittet avsnitt.

Men du kan välja rullgardinsmenyn för att välja en av mallarna från Bullet Library för några fler alternativ.

Nu, för att skapa ett mer anpassat utseende, välj Ange ny bullet i rullgardinsmenyn.

På skärmen Define New Bullet väljer du antingen Symbol, Bild eller Font - vi tar en titt på var och en.

Symbolen ger en karaktärskarta där du kan välja vilken du vill. Observera att du kan välja vilken typsnitt som du har installerat på din dator.

Om du väljer Font, kan du formatera din kula med färg, betoning etc.

Bilderna tar fram en skärmbild "Infoga bilder". Här kan du bläddra efter bilder på din PC, Bing, Facebook, Flickr eller OneDrive. Observera att om du använder en bild behandlas den som ett teckensnitt så det finns ingen möjlighet att ändra storlek på dem som traditionell grafik. Du måste använda teckensnittstorleken för att ändra den.

I följande exempel valde jag en bild av min hund från min lokala maskin. Jag ökade textstorleken för att hjälpa dig att se det bättre. Jag fann att användandet av faktiska bilder kan vara ganska svårt mot symboler eller ikoner. Men gärna prova andra alternativ och hitta den perfekta bilden. var kreativ och ha kul!

Varje gång du lägger till en ny kula kommer den att lagras i Bullet Library så att du enkelt kan komma åt dem igen.
Vad är några av dina favorit anpassade kulor? Lämna en kommentar nedan och meddela oss.





