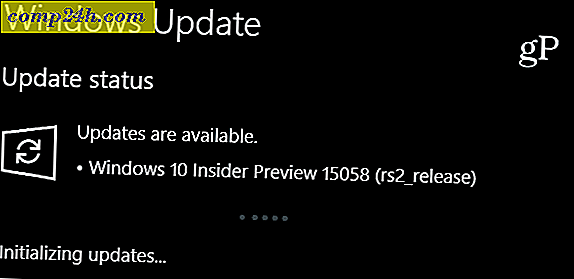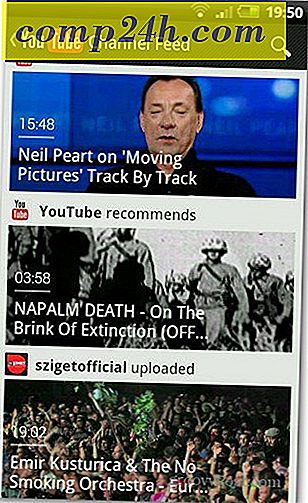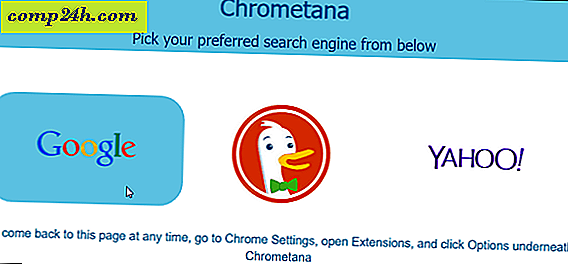Så här konverterar du .FLV-filer till .AVI med Pazera Converter

Nyligen behövde jag konvertera några FLV-videor till AVI för ett projekt jag arbetade med så jag tänkte att eftersom jag gick igenom processen skulle det vara trevligt att ta några skärmdumpar och dokumentera mina resultat. Nu även om det finns förmodligen en miljon olika sätt att konvertera eller omvandla FLV till AVI-videofiler, nedanför visar jag hur du gör det med Pazera FLV till AVI Converter.
Steg 1 - Ladda ner Pazera

Även om jag inte brukar använda dessa gratis videoomvandlare, fungerar Pazera Free FLV to AVI Converter faktiskt ganska bra. Appen har olika konverteringsinställningar, batchkonvertering och bäst av allt - det är helt gratis. Gå vidare och DOWNLOAD och installera den. Jag kör Windows 7 men jag är säker på att den kommer att fungera på de flesta Windows OS.
Steg 2 - Använda Pazera
Efter extraktion, kör filen flvtoavi.exe för att starta programmet.

Det här är vad programmet ska se ut efter att ha öppnats. Gränssnittet är coolt och geekigt, men ändå tillgängligt för nybörjare.

Steg 3 - Importera och konvertera en video
För att importera en video drar du det helt enkelt till programmet för att klara det eller klicka på Lägg till filer. Ärligt talat, när du öppnar appen är det mycket självförklarande med fina etiketter på alla alternativ.

Du kan konfigurera några grundläggande videoinställningar, till exempel välja mellan AVI och MPG och även välja en video codec att använda.

Appen har också några bra ljudinställningar men för att hålla sakerna enkla, för mina behov, klickade jag bara på den stora CONVERT- knappen längst upp på skärmen för att få saker och ting på gång.

Efter att ha klickat på knappen Konvertera visas ett fönster med en loggskärm - det här är ganska groovigt, eftersom programmet inte vill att du saknar något som har hänt ( eller händer ) under konvertering.

När konverteringen är klar kan du klicka på Stäng-knappen och sedan gå och kolla in ditt konverterade klipp.

Steg 5 - Njut av resultaten
Nu kan du kolla in videoklippet du har gjort och se om det fungerar:

En liten anteckning för geeks - olika codecs fungerar på olika sätt. Vissa kan minska videoklippets kvalitet i ett försök att minska det i storlek, så välj klokt. Det finns en codec för allt, så du kan bara behöva spela med det tills du får det rätt.
Åh ja, och om den videon - om du inte hört talas om alliansen mellan Nokia och Microsoft kanske du vill kolla in det här. Personligen kan jag inte vänta med att se den första Windows Phone 7-enheten av Nokia. Ska vara ganska groovy.
Har du ett favorit enkelt verktyg för att konvertera video? Jag skulle gärna höra om det i kommentarerna om du gör det!