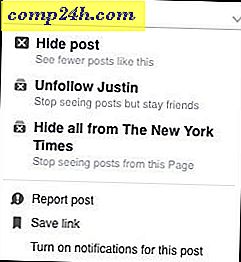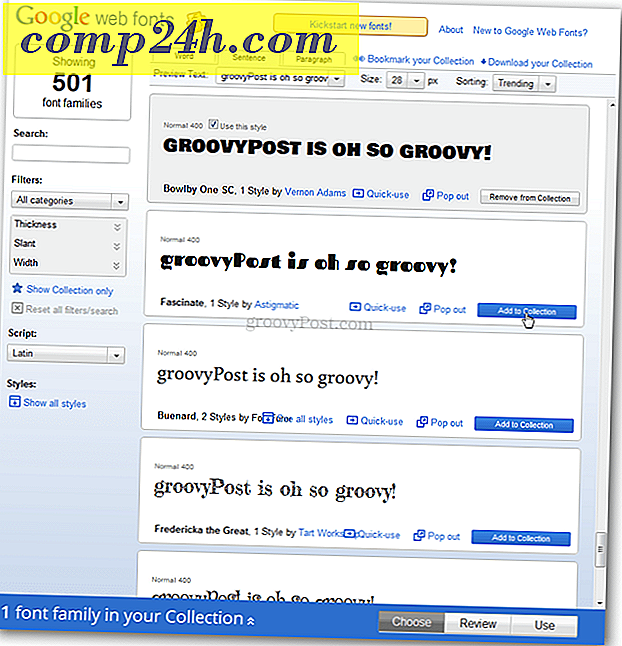Så här konfigurerar du Windows 8 App Notifieringar
Windows 8 visar appanmälningar längst upp till höger på skärmen för installerade appar, Kalenderhändelser, nytt e-postmeddelande och andra apphändelser. För mer kontroll över hur de beter sig kan du aktivera eller inaktivera dem, visa dem längre, avaktivera ljud och mer.

Klicka eller tryck på ett meddelande och det öppnar appen till vad appen hänvisar till. Till exempel kommer Outlook att visa nya e-postmeddelanden, klicka på det kommer att starta Outlook och visa exakt meddelande.

Eller klicka på ett meddelande om en app som installerades, öppnar den så att du kan börja använda den.

Aktivera Windows 8-meddelanden på av
Först öppna PC-inställningar. Från inställningsfältet väljer du Inställningar och Ändra PC-inställningar.

Klicka sedan på Meddelanden till vänster. Här kan du aktivera eller avaktivera meddelanden, inaktivera anmälningsljud och huruvida de ska visas på låsskärmen eller inte.

Du kan också aktivera eller inaktivera meddelanden för specifika appar.

Gör Windows 8-meddelanden som visas längre
Som standard visas meddelanden i fem sekunder, men du kan få dem att visas längre. I PC-inställningar väljer du Ease of Access och väljer hur länge du vill att de ska visas från rullgardinsmenyn.

Dölj appmeddelanden
När du klickar på Inställningar i fältet Charms, klickar du på eller trycker på ikonen Meddelanden och väljer hur länge du vill dölja anmälningar för.