Så här lägger du till Live Services till ditt eget domännamn
 Medan vissa organisationer har "gått Google" har andra som Kentucky skolsystem gått Live med Microsoft. Om du är intresserad av hur du kan "Leva" så att tala, idag kommer jag att täcka Steg för steg för att lägga till ett anpassat domännamn till Windows Live-tjänsterna.
Medan vissa organisationer har "gått Google" har andra som Kentucky skolsystem gått Live med Microsoft. Om du är intresserad av hur du kan "Leva" så att tala, idag kommer jag att täcka Steg för steg för att lägga till ett anpassat domännamn till Windows Live-tjänsterna.
Så här lägger du till Hotmail, Office och andra MS Live-tjänster till din domän
1. Besök https://domains.live.com och skriv ditt domännamn i rutan. Eftersom inställningen av mail är standardalternativet lämnar vi det så här för den här handledningen. Klicka på Fortsätt.

2. Därefter kan du välja om du vill ha ett redan befintligt Windows Live-konto som domänadministratör eller du kan ställa in ett nytt Live ID för att vara administratörskonto. Om det här är en liten personlig sida av dig rekommenderar jag den senare *, men alternativet fungerar bara bra. Klicka Fortsätt när du har gjort ditt val.
* Det kan bli svårt när du loggar in på både administratörskonto för din domän och användarkontot för din domän om du använder en enda dator. Det gör det bekvämare att få din domänadministratör vara ett Live-konto @ yourdomain.com. Större organisationer kan hitta detta alternativ mindre säkert.

3. På nästa sida granskar du bara vad du har skrivit in. Klicka på Jag accepterar för att fortsätta.

4. Levande tjänster kräver att du bevisar att du är ägare eller administratör av domänen du ställer in. För att göra detta måste du konfigurera en MX-post under domänvärden. * Jag visar dig hur du gör det i artikeln.
* Alternativt kan du lägga till en CNAME-post. Det här är dock bara en tillfällig lösning, och Microsoft kräver att du ansluter en MX-post efter 30 dagar.

5. På din administrativa webbplats för Live domän ser du en ruta som ser ut som den i skärmbilden nedan märkt postinställningar . Kopiera MX-servern: -linjen. Det borde läsa något som 1291744333.pamx1.hotmail.com. Var försiktig så att du inte delar den här adressen med någon eftersom det kan äventyra din e-postsäkerhet.

6. Logga in nu på din domän värd (GoDaddy, 1 & 1, Yahoo, etc.) Leta efter avancerade alternativ som låter dig ändra dina DNS MX-poster. Beviljas det kommer att vara annorlunda beroende på vem du värd för din domän. Men om du är tekniskt kunnig, och du vill ta på sig denna How-To, då borde du förstå hur allting fungerar. Om du har frågor eller behöver hjälp med några av stegen kan du kolla in hjälpen för Windows Live Admin. De har några vanliga frågor där som också bör hjälpa dig.
Obs! Vissa domänvärdar tillåter inte att kunder manuellt redigerar MX-poster, så du kan behöva kontakta ditt webbhotell och be dem att skriva in den här MX-posten för dig.

7. När du har ställt in MX-posten med din domänvärd, går du tillbaka till din domainsida för Live-tjänster. Ge din domän några minuter för att tillämpa ändringen i MX-posterna och notera att tiden kan variera beroende på vem din värd är . På din Live admin-sida, klicka på Uppdatera . Om du har lagt till MX-posten lyckades du nu se ett meddelande som säger " Din tjänst är aktiv ."

8. Nästa, gå ner på Live admin-sidan och kopiera värdet data från avsnittet märkt Server förtroende som ses på skärmdumpen nedan.

9. Nu måste du gå tillbaka till din värd igen och skapa en anpassad TXT DNS-post. Återigen, beroende på vem din leverantör är, kanske du inte kan ändra dessa inställningar själv, tveka inte att kontakta din värd om du inte kan hitta var du ska ändra DNS-poster . Om du kan, gör du helt enkelt en TXT DNS-post och klistra in i värdet v = spf1 inkluderar: hotmail.com ~ allt .

10. (Valfritt!) För att konfigurera Live Messenger för användning med dina domänkonton måste du konfigurera en SRV-DNS-post för den. Du kommer sannolikt att behöva kontakta din domänvärd och få dem att ställa in det här för dig. Bara skicka dem informationen under Messenger Configuration från din Live-domänadministratörs sida.

Nu ska du vara redo att gå. Det enda som kvarstår är att lägga till konton och tillämpa några valfria inställningar.
11. Nästa steg är att lägga till ett medlemskonto eller skapa ett öppet medlemskap. Eftersom jag inte tycker om att alla kan anmäla sig till e-post på min domän, ska jag hålla medlemskapet stängd och bara skapa mina medlemmar själv.

12. Att lägga till ett konto på din domän är mycket som att skapa ett Live-konto, bara för andra människor. För att hålla sakerna enkla för dig finns det ett alternativ att kräva ett lösenordsbyte vid första inloggningen. Om du markerar den här rutan kan du bara ge alla dina användare samma standardlösenord och när de börjar använda sitt konto måste de ändra det på egen hand. häftig!

13. När du har lagt till kontona kan dina användare logga in på https://mail.live.com. Det är precis som att logga in på ett vanligt Hotmail-konto, förutom att användarnamnet kommer att vara @ yourdomain.com

14. Användare skulle vara skyldiga att verifiera sin information under inloggningen och ändra sitt lösenord om du valde det alternativet under installationen.

Gjort! Det är allt det finns. Du kan starta och använda e-post från din @domänen med Windows Live från och med nu. Alla funktioner är desamma som vanliga Hotmail, och nu behöver du inte oroa dig för att hantera din egen e-postserver vilket är trevligt. Det är svårt att hitta en nackdel här, särskilt när du överväger det fria 5 Gig-brevlåset och SPAM-skyddet!

Detsamma gäller för Windows Live Messenger. Om du konfigurerar de valfria budbärartjänsterna med din domän kan du nu logga in på budbärare med ditt @ domänkonto.




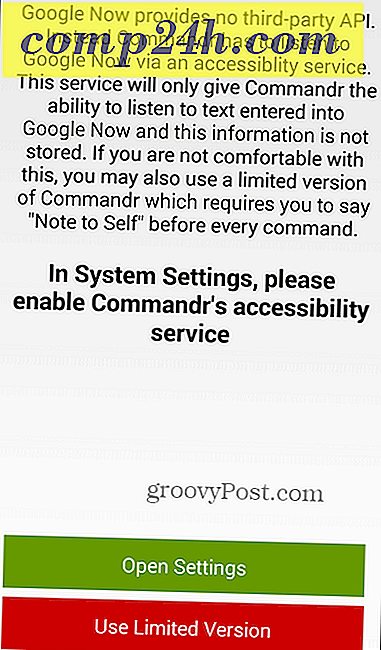
![Översätt text på flyget med Google Goggles och en telefon [groovyNews]](http://comp24h.com/img/google/670/translate-text-fly-with-google-goggles.png)
![Hur loggar du ut från StumbleUpon ... Ja, jag vet [Quick-Tip]](http://comp24h.com/img/tips/127/how-logout-stumbleupon-yeah-i-know.png)
![Handla Online och få Cashback? ja! [E-handel]](http://comp24h.com/img/news/117/visit-world-cup-2014-stadiums-with-google-street-view-3.png)
