Komplett guide till att ta skärmbilder på PC, Mac och mobila enheter
Har du någonsin velat veta hur man fotograferar skärmdumpar på din mobila enhet eller dator? Den här kompletta guiden kommer att ge svaren. Skärmbilder är bilder av objekt på skärmen, till exempel gränssnittet eller en del av det. Med överflöd av enheter och formfaktorer varierar det att ta en skärmdump.
Fånga skärmdumpar från dina enheter
Windows
Det finns flera sätt att fånga en skärmdump inbyggt i Windows eller använda verktyg från tredje part. Jag använder en blandning av inbyggda funktioner i Windows och en app från tredje part.
För att fånga den aktiva skärmen i Windows, tryck på knappen Skriv ut skärm på tangentbordet. Om du bara vill fånga det aktiva fönstret trycker du på Alt + Print Scrn . Om du använder en bärbar dator kanske du inte kan använda det här kommandot, försök använda Fn + Prt Scn . För att fånga det aktiva fönstret, använd Fn + Alt + Print Scrn .
Fångade skärmdumpar sparas på Windows Urklipp eller i mappen Skärmdumpar under Bilder i Filutforskare. Du kan också klistra in bilden i dina favoritprogram. En av de vanligaste är Microsoft Paint. Om du skriver en artikel eller skapar en presentation kan du omedelbart klistra in bilden där.
Windows 10 Creators Update lägger till ett nytt kommando för att fånga skärmdumpar ännu snabbare. På samma sätt som macOS- kommandot + shift + 3 kan Windows 10-användare trycka på Windows-tangenten + Shift + S och göra ett urval. Skärmbildsval kommer att sparas i urklippet; du måste öppna ett program som Paint 3D eller liknande och klistra in det där.

Så här tar du en skärmdump i Office och lägger den in i ett dokument
Sedan utgåvan av Windows Vista innehåller Microsoft ett skärmupptagningsprogram som heter Snipping Tool. Du kan använda den för att fånga delar av skärmen eller ett fönster. Klicka på Start, skriv: klippverktyg och tryck sedan på Enter.
För att fånga en skärmdump, klicka på knappen Ny, detta kommer att blekna på skärmen. Dra sedan musen över vad du vill ta ett skott.

Om du vill fånga en skärmdump en viss del av skärmen, till exempel ett fönster eller hela skärmen, klicka på undermenyn bredvid den nya knappen och välj sedan ett av de tillgängliga alternativen.
Den fångade skärmdumpen kommer att visas i hela programmet Snipping Tool. Du kan fortsätta att spara bilden, kopiera för användning i en annan applikation, maila den eller redigera bilden.

Ett annat verktyg jag har använt mycket nyligen för att fånga skärmdumpar är Snip-appen, som är en designad för Windows 10, när den är aktiverad, Snip It kartlägger standard skrivskärmskommandon. Du kan använda den för att fånga skärmdumpar mycket enklare, speciellt för skärmelement som kontextmenyer eller ett aktivt fönster.
Uppdatering: Jag har märkt några problem med Snip-appen på Windows 10 nyligen. Appen tenderar att skapa stora loggfiler; äter diskutrymme snabbt. Om du stöter på problem med appen, kolla in våra instruktioner för att hitta och ta bort dessa loggfiler.

Microsoft Surface
Om du använder en Microsoft Surface kan skärmdumpar fångas på flera sätt. För att fånga hela skärmen eller det aktiva fönstret, håll ner Windows-knappen på tablettens framsida och tryck sedan på volym ned-knappen på vänster sida av enheten. Skärmen sänks i en sekund. Du kan hitta din skärmdump i mappen Skärmdumpar i mappen Bilder.
Vissa typöverdrag innehåller inte en dedikerad skrivskärmsknapp. Så istället kan du använda Fn + Windows-tangenten + Mellomnyckel . För att ta en skärmdump av det aktiva fönstret trycker du på Alt + Fn + Space .

Windows-telefon
Tryck på volym upp och kameraknappen samtidigt för att fånga en skärmdump. Du kan hitta dina skärmdumpar i appen Foton.
macOS eller OS X
Det finns flera bra produkter där ute på OS X för att ta skärmdumpar. Snagit och Skitch är två av våra favoriter. OS X innehåller också kraftfulla inbyggda metoder för att fånga skärmdumpar, men det är mycket tangentiellt centrerat. Det stora jag har lärt mig är hur snabbt och enkelt det är när du memorera dessa kommandon.
För att fånga ett aktivt fönster trycker du på Kommando + Skift + 4 och sedan rymdnyckeln ; Detta aktiverar en kamerans ikon, som du kan använda för att välja och klicka sedan på ett fönster för att fånga det.

Om du bara vill fånga en del av skärmen trycker du på Command + Shift + 3 och använder musen för att dra över en del av skärmen eller fönstret. Det fungerar på samma sätt som snipping-verktyget i Windows. Skärmdump i OS X spara till skrivbordet

iOS
Du kan ta skärmdumpar på Apple-enheter som iPhone, iPad eller iPod Touch genom att trycka på Home och Power-knapparna samtidigt. Du kan hitta dina skärmdumpar i Bilder-appen i Skärmdump-albumet.
äpple klocka
Håll sidoknappen på Apple Watch nere och tryck sedan omedelbart och släpp den Digital Crown. Du kan hitta den i appen Foton på din iPhone.
Android
På grund av olika Android-enheter kan det här avsnittet inte vara heltäckande. För de mest populära enheterna, som Samsung Galaxy, kan du fånga skärmdumpar genom att hålla ner Home och Power-knappen samtidigt. På en Google-enhet som ger en ren Android-upplevelse, som Nexus 6P eller Nexus 7-tabellen, håller du strömknappen och volymen nedåt. Skärmbilder sparas i bildgalleri-appen i Skärmdump-albumet.
På en lokal mobiliserad Android-smarttelefon kunde jag fånga en skärmdump genom att trycka på knappen Hem och Volym upp samtidigt.
Linux
I en utbredd distribution som Ubuntu kan du ta bilder med samma Windows-kommando Alt + Print Scrn för att fånga det aktiva fönstret eller skärmen. Ubuntu Linux innehåller även ett skärmdumpsprogram tillgängligt från menyn Program, Tillbehör.
Redigering av dina skärmdumpar
Om du vill göra snabba ändringar till dina skärmdumpar finns det en mängd olika alternativ beroende på enheten.
- Du kan använda Microsoft Paint för att göra ytterligare ändringar som beskärning eller resizing för att minska bildens storlek. Snip-appen innehåller också verktyg som du kan använda för att redigera och dela din bild snabbt.
- Photos-appen i Windows Phone OS kan göra grundläggande ändringar som beskärning. Klicka bara på fotot för att aktivera de dolda verktygen. Bilder i Windows 10 kan också användas för att redigera dina skärmdumpar.
- Applikationen Bildvisare i OS X är ganska kraftfull; alternativen inkluderar beskärning och resizing tillsammans med batch redigering.
- Bilder i iOS låter dig göra snabba ändringar också. Du kan spela med dina bilder, t.ex. ändra färgtemperatur, byta från färg till svartvitt och grödor.
- Liknande alternativ finns tillgängliga på Android med Galleri-appen. Tryck på fotot för att aktivera dolda verktyg, som du kan använda för att lägga till effekter, rotera eller beskära bilden.
Appar som Microsoft Edge innehåller inbyggda skärmupptagningsverktyg, kolla in vår tidigare artikel för instruktioner hur du aktiverar och använder dem. Uppdateringen av Windows 10 årsdag lägger till en ny funktion som heter Ink Work Space med kreativa verktyg för att fånga och redigera skärmdumpar. Att hantera skärmdumpar är en viktig del av att erhålla dem. Tack och lov operativsystem som Windows och IOS känner igen det här. Till exempel kan du automatiskt få dina skärmdumpar säkerhetskopierade till OneDrive. Appar som Dropbox inkluderar också stöd för att ladda upp dina skärmdumpar.
Resurser: Så här återställer du Windows 10-skärmdumpräknaren


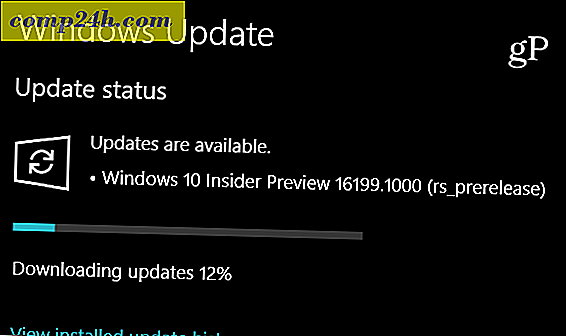

![Verizon passerar på Nexus One, lanserar Droid Incredible [groovyNews]](http://comp24h.com/img/news/292/verizon-passes-nexus-one.png)
