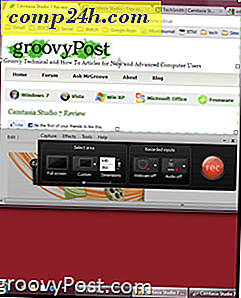Camtasia Studio 7 Review och skärmdump Tour
 Camtasia Studio 7 är TechSmiths lättanvända, men ändå fantastiskt kraftfulla och fullfjädrade screencasting / software demo authoring suite - och jag måste säga att det är otroligt groovy. Jag kommer ihåg att läsa en prescient citat från Metallica frontman James Hetfield tillbaka på 90-talet; Han sa något i linje med " Ta inte en Metallica-tatuering - vi kan suga i morgon. "Det rådet gäller dock inte TechSmith-Jag uppmuntrar alla att få en tatuering av TechSmith-logotypen, eftersom det här företaget inte kan göra något fel.
Camtasia Studio 7 är TechSmiths lättanvända, men ändå fantastiskt kraftfulla och fullfjädrade screencasting / software demo authoring suite - och jag måste säga att det är otroligt groovy. Jag kommer ihåg att läsa en prescient citat från Metallica frontman James Hetfield tillbaka på 90-talet; Han sa något i linje med " Ta inte en Metallica-tatuering - vi kan suga i morgon. "Det rådet gäller dock inte TechSmith-Jag uppmuntrar alla att få en tatuering av TechSmith-logotypen, eftersom det här företaget inte kan göra något fel.
TechSmith vann ursprungligen mitt hjärta med SnagIt, det bästa skärmupptagningsverktyget och redaktören jag någonsin har stött på. Men de stärkte sin status i mina ögon som favorit sak i världen när jag introducerades till Camtasia Studio. Det jag gillar om TechSmith som företag är att de innehåller bekvämlighetsfunktioner i sina produkter som jag aldrig skulle ha tänkt på, men när jag vet att de finns kan jag inte leva utan dem. Den senaste versionen är Camtasia Studio 7.1, så om du tidigare varit på Camtasia Studio 6 så borde du redan veta 7.1: s huvudförsäljningspunkter. Men om du överväger att investera i en uppgradering, så är det anledningen till att du borde:
- Snabbare, effektivare redigering och delning
- Med funktionen Bibliotek kan du spara samtal, rubriker eller hela sekvenser och återanvända dem genom hela ditt projekt. Detta sparar redigeringstid, men viktigare införs mer konsistens i din slutprodukt.
- Kopiera och klistra in har förbättrats, så att du kan återanvända övergångar, zoomar och effekter genom hela din tidslinje.
- YouTube-uppladdning låter dig ladda upp videoklipp direkt till YouTube utan att lämna Camtasia Studio.
- SmartFocus har förbättrats.
- Förbättrade utrop och effekter
- Genomskinliga callouts lägger stil och klarhet i dina presentationer.
- Skapa automatiskt knapptryckningar för att visa en knapptryckning som en grafisk överlagring ( kan även visa anpassade knapptryckningar ).
- Förbättrade markörseffekter markera pekaren och visa vänster och höger musklick.
- Sketch Motion Callouts uppmärksamma objekt på skärmen med "handdragen" animeringar.
- Förbättrad användbarhet och tillgänglighet i slutprodukten
- 508-kompatibelt bildtextstöd med förmågan att importera / exportera bildfiler.
- Tal-till-text-transkription med hjälp av Windows-taligenkänning gör att det blir en skugga.
- Sökbara videoklipp använder överläggskontroller för att hoppa till poäng i videon baserat på bildtexter.
Utöver dessa punkter gav TechSmith Camtasia Studio 7.1 en visuell makeover, en optimerad skärminspelare och 64-bitars codec support. Men för dig som är helt nya till Camtasia Studio, bör du kolla in hela rundan i Camtasias utmärkta funktioner nedan.
Videoinspelning och skärminspelning 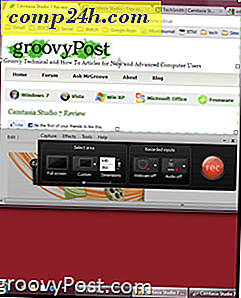
Skärmdump och videoredigering är kött och potatis från Camtasia Studio 7, och båda funktionerna är stärkta och uppfyller. Det finns tre sätt att få video till din tidslinje: inspelning av skärmen, import av videoklipp och inspelning från din webbkamera. Bildskärmsgränssnittet består av en inspelningsknapp tillsammans med en väljare för dina dimensioner. Du kan rita en rutor med anpassad storlek runt det område på skärmen du vill fånga, men det bästa sättet att välja din inspelningsstorlek är 16: 9 eller 4: 3 förinställningar. Det här hjälper till att se till att din producerade video passar den avsedda medium ( YouTube, iPad, HDTV, etc. ). Du kan självklart också fånga hela skärmen. Samtidigt som du spelar in skärmen kan du också fånga berättande genom en inbyggd mikrofon eller ansluten enhet ( jag använder min Zoom H4N ). Eller du stänger av ljud och lägger till berättelse senare. Slutligen kan du aktivera din webbkamera för att inkludera dig själv som en bild-i-bild-video.
När du har tagit ett klipp kan du välja att ta bort taggen och göra en annan, vilket är snabbare än du tror, eller du kan spara det och öppna det i tidslinjedirektören eller du kan producera det och dela det direkt. Camtasia sparar klipp i dess proprietära .camrec-format, vilket inkluderar data som tangenttryck, musklick och annan information än video. Det här låter dig lägga till / ta bort musklickljud, marköreffekter och tangentbordskallningar senare.
Sammantaget är Camtasia Studio 7.1s skärmfångning otroligt smidig. Beviljas, mycket av det kommer att vara beroende av vad du skärmbilder ( webbsidor kommer att bli smidigare än en Blender-handledning ) och vad din maskin kan hantera, men jag har ännu inte upplevt någon betydande fördröjning, fördröjning eller choppiness på min Core 2 Duo Macbook med 4 GB RAM.
Redigering av videor och skärminspelningar

Den verkliga roliga och magiska händer under videoredigeringsfasen. Jag har läst här och där att Camtasia Studio har en inlärningskurva, men ärligt talat tog det mig bara en eftermiddag för att bli bekväm i redigeringspaketet. Beviljas, jag har erfarenhet av Final Cut Studio och Cakewalk, men jag tror att alla som någonsin har arbetat på en tidslinjebaserad, multi-track inspelningssvit ( dvs. Garageband ) kommer att kunna få sina lager mycket snabbt. Skärmen är uppdelad i tre huvuddelar: fönstret Special Effects, tidslinjen och förhandsgranskningsfönstret. Dessa element är oftast självförklarande. Du gör din tidsmässiga redigering i tidslinjen, genom att dra och släppa, ändra storlek och dela upp och klippa klipp. Du kan lägga till specialeffekter och andra visuella element i panelen Special Effects och se dem i förhandsgranskningsrutan.
tidslinje
Allt som dyker upp i din video lever på tidslinjen, inklusive ljud, callouts, zoom-n-pan nyckelbilder och videoklipp. Du kan redigera längden på varje objekt genom att dubbelklicka på den för att öppna den i specialfönstret. Eller du kan klicka och dra på kanterna för att ändra storlek ( dvs. ändra längd ). Spelhuvudet sitter över tidslinjen och spårar till läget i din video. Förhandsgranskningsfönstret visar var du befinner dig i videoklippet där spelhuvudet är inställt. På båda sidor av Playhead finns en röd och grön flik som du kan flytta runt för att välja en del av din video. Du kan också zooma in och zooma ut från din tidslinje med skjutreglaget mellan de två förstoringsglasen. För ljudspår får du också volympanelen, där du kan lägga till ljudpunkter för att blekna in / blekna ut. Du får totalt tre ljudspår, plus ett bild-i-bild ljudspår.

Den vanligaste uppgiften du sannolikt kommer att utföra på tidslinjen är splittring. Detta delar både video och ljudklipp på tidslinjen i två delar, så att du kan flytta runt dem, tillämpa effekter och redigera dem separat. Splitting är det bästa sättet att ta bort oönskade delar av din video, helt enkelt klippa slutet och dra längden för att ta bort den del du inte vill ha. Tips: Om du vill dela upp ett videospår men inte motsvarande ljudspår eller vice versa, låser du spåret innan splittring.
Totalt sett är tidslinjen vad du kan förvänta dig av en professionell redigeringssvit. Det är inte lika robust som vad du skulle se på ProTools eller Final Cut, men du kommer inte att producera filmer eller platinaalbum här. Camtasia Studio-tidslinjen har allt du behöver och inget du inte gör, vilket gör det enkelt och frustrerat att redigera tidsmässigt. Mitt enda klagomål: Det finns inget enkelt sätt att kombinera eller gå med i klipp efter att ha delat dem. Detta är ett drag när du använder zoom-n-pan och callouts, eftersom du måste lägga till effekterna för varje delat klipp.
Zoom-n-Pan
Jag gillar verkligen Camtasias zoom-n-pan-funktion, både när det gäller redigering och slutprodukt. Tidslinjen har ett separat zoom-n-pan spår där du kan plotta dina nyckelbilder, men att lägga till dem är mycket lättare än du skulle tro. Du kan helt enkelt spela upp din video med fliken zoom-n-pan öppnad i panelen med specialfunktioner och pausa det när du kommer till en punkt när du vill zooma in. Därefter, storlek rutan till det område du vill zooma in på i det lilla inlägget i panelen Special Effects. Du kan välja längden på zoomningen, beroende på hur episk du vill att din zoom eller panorering ska vara. Detta skapar en "svans" på keyframe, för att visa dig hur zoomen startar på tidslinjen. Om du vill kan du också luta skärmen horisontellt upp till 45 grader, men jag är inte helt säker på varför du vill göra det här.

Men det enklaste sättet att använda zoom-n-pan är självklart att SmartFocus kan ta hand om det för dig. SmartFocus analyserar dina klick, skrivning och fönsterfokus medan du registrerar och upptäcker var den ska zooma. Jag har funnit att SmartFocus får det rätt ungefär 90 procent av tiden - och för tiden kan det inte exakt gissa exakt vad det är du vill, du kan alltid justera det manuellt.
Bottom-line: Camtasias zoom-n-pan är lätt att använda och gör slutprodukten cirka 110 procent mer professionell.
Samtal, bildtext och markörseffekter
Inget slår ett bra visuellt för att köra en punkt hemma, och TechSmith uppvisade mycket uppmärksamhet på att du kan göra kristallklara poäng med callouts och bildtexter. Bildtextstöd, som jag nämnde ovan, är relativt nytt för Camatasia Studio och stöder tal-till-text och pekar noggrant texten till tiden i videon. Detta är en viktig funktion för alla som planerar att göra sina videoklipp lokaliserade.

Samtal kan du lägga till pilar, textrutor, talbubblor, knapptryckningar, skissmotioner, höjdpunkter, oskärpa och strålkastare till din video. Om du har sett några av de screencasts jag har lagt ut här på tidigare vet du att jag använder dem liberalt ( kanske för liberalt ). Används korrekt, de lägger mycket djup i din video. Du kan anpassa utseendet på varje, inklusive färger, teckensnitt, konturer, skuggor och andra effekter. För skissmotioner kan du välja hur lång tid det tar att "rita" dem på skärmen. Och för alla callouts kan du tweak hur lång tid det tar att blekna in / blekna ut. Igen lägger Camtasia Studio en liten "svans" på framsidan och slutet av objekten på tidslinjen, så att du kan se när de börjar blekna in / blekna ut. Detta är viktigt för att se till att dina samtal fortfarande inte hänger när du börjar zooma eller panorera.
Tangentbordsgenvägningen är särskilt användbar, eftersom det låter dig visa tittare vad du gör på tangentbordet. Dessa kan matas in manuellt eller genereras från .camrec-filen.
Du kan också importera en bild som ett utrop. Det här är vad jag använder för att infoga -logotyperna i titeldiabilderna, men du kan också bli kreativ med det. Till exempel, i min Photo Fuse-turné, använde jag bildsamtal för att skapa ett illustrativt kvasi-animerat diagram för att förorda handledningen.

Jag stöder markör effekter i det här avsnittet, för att som callouts och bildtexter, läggs det till visuell tydlighet i en presentation. För .camrec-filer kan du förstora markören upp till 5 gånger, markera, förstora eller markera området runt markören och lägga till klickeffekter, t.ex. ringar, krusningar eller "warps". Du kan välja en annan effekt för höger och vänster klicka och anpassa dem. Du kan också lägga till artificiella höger och vänster ljud effekter. Kom ihåg att dessa bara läggs till i .camrec-filer, där mus- och tangentbordets inmatningsdata är inbäddade. Du kan inte lägga till markör effekter till .AVI eller .WMV-filer, till exempel. Du kan också välja att gömma markören.
Övergångar och titelklipp
Bortsett från videoklipp kan du lägga till titelklipp och övergångar. Övergångar och titelklipp blir plottade på tidslinjen precis som allt annat, men övergångar kan bara läggas mellan klipp. Det finns ett bra urval av övergångar, från klassiker som tona in och flipa till mer udda övergångar, som spiral och zigzag. Du lägger till dem genom att dra och släppa dem mellan klipp på övergångsfliken. Du kan också ändra sin längd.

Titelklipp beter sig på samma sätt. Du kan skjuta dem mellan klipp eller i slutet eller början av ditt projekt och anpassa längden. Du kan välja ditt teckensnitt och den vanliga grundformatet, som kursiv, understrykning och fetstil samt justering. Du kan också välja din typsnitt och ändra text och bakgrundsfärg, eller lägga till en bakgrundsbild. Lägga till callouts kan verkligen snazz upp ditt titelklipp med skissmotioner och bilder. Du kan även zooma och panorera på titelklipp och övergå till eller från dem.
Ytterligare funktioner: Voice Narration, Quizzing och Picture-in-Picture
 De återstående flikarna i panelen Special Effect är mindre robusta men fortfarande användbara. Om du inte spelade in berättelsen när du spelade in videon kan du lägga till den senare på fliken Röstberättelse. Här kan du justera dina nivåer och välja vilket spår att spela in till. Audio Setup-guiden gör det enkelt att byta mellan inmatningsenheter. Jag är inte en stor fan av hur Camtasia frågar dig att spara varje och ta som en separat. WAV-fil. Jag skulle hellre hantera att allt "internt" som Garageband gör. Men totalt sett gör narratfunktionen allt det ska utan att tvinga dig att importera berättelser, men du kan om du ville genom att klicka knappen Importera media .
De återstående flikarna i panelen Special Effect är mindre robusta men fortfarande användbara. Om du inte spelade in berättelsen när du spelade in videon kan du lägga till den senare på fliken Röstberättelse. Här kan du justera dina nivåer och välja vilket spår att spela in till. Audio Setup-guiden gör det enkelt att byta mellan inmatningsenheter. Jag är inte en stor fan av hur Camtasia frågar dig att spara varje och ta som en separat. WAV-fil. Jag skulle hellre hantera att allt "internt" som Garageband gör. Men totalt sett gör narratfunktionen allt det ska utan att tvinga dig att importera berättelser, men du kan om du ville genom att klicka knappen Importera media .
Undersökningsfunktionen kan du samla in feedback med en Flash-undersökning. Men för att dessa ska kunna fungera måste du bädda in din video som en Flash-presentation.
Picture-in-Picture används främst för att inkludera ett litet inslag i ditt vackra leende ansikte när du förklarar din programvara eller handledning. Men du kan också bädda in andra videofiler, som jag gjorde i min video för mitt RTM iPhone genvägskript. Du kan flytta bild-i-bildvideoen runt och det sitter bara ovanpå din huvudvideo. Något användbart, men vad jag verkligen skulle vilja se är någon typ av split-skärmstöd. Men det är inte riktigt PiPs avsedda syfte. Det bästa sättet att använda PiP är att skjuta en video av dig själv på din webbkamera medan du tar skärmen för att lägga till den personliga touchen på dina skärmdumpar. Se till att kamma håret först, dock.
Bibliotek och Clip Bin
Biblioteket är markerat som en ny ny funktion för Camtasia Studio 7, men jag erkänner att jag inte använder den mycket ofta. Det betyder inte att det är värdelöst - det betyder bara att jag förmodligen inte knackar på Camtasia Studio's fulla potential genom att ignorera den här funktionen. I huvudsak är biblioteket en samling av ofta använda klipp, callouts, övergångar, titelklipp och ljudspår som du kan dra och släppa in i din tidslinje när du behöver dem. Till exempel borde jag förmodligen använda biblioteket för att lagra mina titelklipp, så jag behöver inte göra dem från början med varje video jag gör. Jag borde också använda den för förformaterade callouts, så mina callouts har alltid samma typsnitt, färger etc. Inte bara skulle det här spara mig tid, det skulle göra utseendet på mina screencasts mer konsekvent.

Biblioteket är förinstallerat med några animeringar, callouts, ljudeffekter och ljudspår, men du kan bygga upp ditt eget bibliotek med dina egna ofta använda element. Detta skiljer sig från Clip Bin, vilket är specifikt för ditt projekt och innehåller alla videoklipp, berättelser, titelklipp etc. för projektet du har öppnat. Biblioteket är konstant över alla dina projekt, vilket gör att du kan använda samma titelklipp och övergångar för videon du gjorde i eftermiddag som du gjorde för videon du gjorde i förra veckan.
Exportera, producera och dela

När du är klar med att redigera och du är redo att dela ditt mästerverk med världen, har du massor av alternativ. Camtasia har en hel del inställningar för upplösning / kodning av kvalitet för alla vanliga utgångar, till exempel YouTube & HD, BlackBerry och iPhone / iPad och DVD. TechSmith har också en egen screencast-värdtjänst som heter ScreenCast.com, vilket uppenbarligen spelar snyggt med Camtasia Studio. Under menyn Produce and Share kan du välja att zap din video direkt till YouTube eller ScreenCast.com efter att du har skrivit in dina inloggningsuppgifter.
Exportera med de andra alternativen är lika lätt eller så komplicerat som du vill att det ska vara. Du kan bli visad genom guiden dialogrutan eller du kan anpassa och justera inställningarna för filen MP4, FLV, SWF, WMV, MOV, AVI, M4V, RM, CAMV, MP3 ( endast ljud ) eller GIF ( animationsfil ). Du kan även blanda upp separata video- och ljudfiler om du vill göra ytterligare redigering i ett annat program. Förhandsgranskningsfunktionen låter dig se ett videoklipp med dina valda inställningar, så att du inte behöver vänta en timme för att projektet ska göra bara för att få reda på att färgerna är felaktiga.
Men för alla avancerade funktioner är vad som är riktigt värdefullt för mig, och sannolikt för dig, de rekommenderade förinställningarna. Jag vet inte om dig, men jag har inte memorerat de resolutioner och andra inställningar som föredras av YouTube, iPod Touch, etc. Det sparar dig mycket försök och fel och återgivning.
Slutsats och sammanfattning
Camtasia Studio 7.1 är ett av mina favoritprogram som ska användas. Jag tycker att värdet av det här programmet är dess inkludering, det är ett brett utbud av funktioner och användarvänlighet. Och för det betalar du ett högt pris: $ 300 per licens. Jag tycker att det är värt det. Om du använder Camtasia Studio för det avsedda ändamålet, använder du det för att tjäna pengar, antingen för din blogg, utbilda anställda, skapa online handledning eller genom att marknadsföra din egen programvara. Och för alla dessa ansökningar gäller presentationen. Inte bara det, hur mycket tid du sparar med Camtasia Studio jämfört med jonglering en mängd gratis eller billigare produkter hjälper Camtasia betala för sig själv.
Om du uppgraderar från en tidigare version kostar den $ 149, 99. Utbildningspriser för Camtasia Studio är $ 179 en pop, eller $ 89, 50 för en uppgradering.
Sammantaget har Camtasia Studio 7.1 en otrolig uppsättning funktioner, de flesta är absolut nödvändiga för att skapa professionella screencasts. Men trots slutproduktens proffs är mjukvaran lika lätt att använda som Garageband. Och för dem som är nya för flera spåriga tidslinjeredigeringar, ger TechSmith en mängd tutorials, provprojekt och demo som hjälper dig att få acklimatiseras till miljön.
Enligt min åsikt finns det inget billigare eller gratis alternativ till Camtasia Studio. Det finns gratis videoredigerings sviter, till exempel Windows Live Movie Maker och iMovie, och det finns gratis skärminspelningsverktyg, som ScreenToaster. Men ingen av dessa kombinerar funktionerna och användbarheten hos Camtasia Studio med jämn slickhet och kraft. Närmast ett kostnadsfritt alternativ till Camtasia Studio är Jing eller Jing Pro, som också tillverkas av TechSmith och är mer jämnare hos vardagliga och hobbyistiska användare. Men för professionell kvalitet screencasts är Camtasia Studio 7.1 det enda valet i sitt prisklass och under.
Kolla Camtasia Studio 7.1 själv med en 30-dagars gratis provperiod.