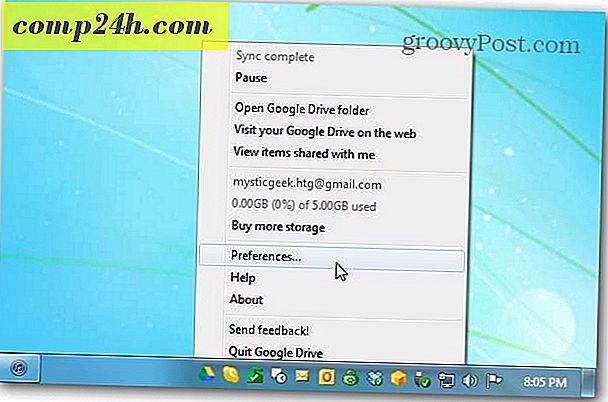Grunderna för Adobe Photoshop CS5 - Granskning av gränssnitt och verktyg
 Med alla avancerade Photoshop-tutorials som vi har gjort här på , antog vi att det var förnuftigt att ta ett steg tillbaka och granska några av grunderna för dem som kanske inte "ännu" är experter ... Så över de närmaste veckor skulle arbeta på en serie som täcker alla grunderna för Adobe Photoshop CS5. Seriens mål är att bryta saker ner till den mest grundläggande nivån så att även de som aldrig tidigare har använt Photoshop kan bli bekanta med den här stora appen.
Med alla avancerade Photoshop-tutorials som vi har gjort här på , antog vi att det var förnuftigt att ta ett steg tillbaka och granska några av grunderna för dem som kanske inte "ännu" är experter ... Så över de närmaste veckor skulle arbeta på en serie som täcker alla grunderna för Adobe Photoshop CS5. Seriens mål är att bryta saker ner till den mest grundläggande nivån så att även de som aldrig tidigare har använt Photoshop kan bli bekanta med den här stora appen.
För att sparka upp saker har vår Photoshop-expert DW96 skapat en groovy Video / Screencast som går igenom grundnivåerna i Photoshop CS5-gränssnittet och alla grundläggande verktyg / funktioner du ska bli bekanta med på Photoshop-verktygsfältet. Videon och nedanstående skrivning kommer inte att gräva mycket djupt in i något av verktygen, eftersom vi kommer att täcka varje detalj i senare groovyPosts. Så med det som sägs, låt oss hoppa rätt in!
">
Steg 1 - Ställ in din egen arbetsyta
När du startar Photoshop för första gången rekommenderar jag att du konfigurerar de verktyg du senare använder oftast. Om du tittar längst upp till höger i ditt Photoshop-fönster ser du att det finns några förinställningar som redan är inställda för dig som konfigurerar din arbetsyta. Dessa förinställningar heter Workspaces ... föreställ dig det!

Standard arbetsytan heter Essentials, men som du kan se ovan. Men du vill inte gå med de viktigaste bara, gör du? Du behöver långt mer av Photoshop. Mycket mer. Ta en titt på några av de andra arbetsytorna som är förberedda på Photoshop CS5 och fortsätt sedan för att skapa din egen. Använd Windows-menyn för att välja alla objekt du vill ha. Oavsett vilka paneler du väljer att behålla, se till att du alltid har lager, navigator, färgstämplar och historia . Det här är de grundläggande paneler som du använder hela tiden.
Slutligen, spara din arbetsyta genom att klicka på Fönster> Arbetsyta> Ny arbetsyta. 
Namn på din arbetsyta och ställ in det för att spara alla dina inställningar.

Steg 2 - Lär känna verktygen
 Flytta verktyget - inte mycket att säga här. Om du vill flytta ett lager, objekttext eller ganska mycket, ta det här verktyget i förväg och få det sedan!
Flytta verktyget - inte mycket att säga här. Om du vill flytta ett lager, objekttext eller ganska mycket, ta det här verktyget i förväg och få det sedan!



 Markeringsverktyg - Det här är verktyget du ska använda för att göra markeringar i din bild. Den valda delen av bilden kommer att visas omgiven av de så kallade "marcherande myrorna" och gör det perfekta valet kommer att vara en av de viktigaste sakerna du behöver lära dig för bildredigering.
Markeringsverktyg - Det här är verktyget du ska använda för att göra markeringar i din bild. Den valda delen av bilden kommer att visas omgiven av de så kallade "marcherande myrorna" och gör det perfekta valet kommer att vara en av de viktigaste sakerna du behöver lära dig för bildredigering.


 Lasso Tools - Om du någonsin behöver göra ett handtag, kommer lassoverktyget säkert att hjälpa dig. De andra användbara verktygen som gömmer sig bakom det är polygonala och magnetiska lasso. Den magnetiska lassan är extremt användbar om du försöker gå längs en kant men fortsätter att göra misstag med den vanliga lassoen.
Lasso Tools - Om du någonsin behöver göra ett handtag, kommer lassoverktyget säkert att hjälpa dig. De andra användbara verktygen som gömmer sig bakom det är polygonala och magnetiska lasso. Den magnetiska lassan är extremt användbar om du försöker gå längs en kant men fortsätter att göra misstag med den vanliga lassoen.
 Magic Wand Tool - Trollsticksverktyget hjälper dig direkt att välja stora enfärgade områden med ett enda klick och Quick Select Tool låter dig använda en magisk pensel för att måla över de områden du vill ha valt.
Magic Wand Tool - Trollsticksverktyget hjälper dig direkt att välja stora enfärgade områden med ett enda klick och Quick Select Tool låter dig använda en magisk pensel för att måla över de områden du vill ha valt.
 Snabbvalverktyg - Trött på att använda de tråkiga lasso- och markeringsverktygen? Kolla in snabbvalverktyget. Det går snabbare än att använda Quick Mask Mode och du kommer att växa till så här om du gillar att använda borstar för allt.
Snabbvalverktyg - Trött på att använda de tråkiga lasso- och markeringsverktygen? Kolla in snabbvalverktyget. Det går snabbare än att använda Quick Mask Mode och du kommer att växa till så här om du gillar att använda borstar för allt.
 Grödverktyg - Om något ser lite för stort ut för dig, hittar du dig själv med att använda grödverktyget ofta. Och de två användbara skivverktygen som döljer sig bakom det kommer att vara i dina händer ganska ofta om du ska använda Photoshop för att designa webbsidans mallar.
Grödverktyg - Om något ser lite för stort ut för dig, hittar du dig själv med att använda grödverktyget ofta. Och de två användbara skivverktygen som döljer sig bakom det kommer att vara i dina händer ganska ofta om du ska använda Photoshop för att designa webbsidans mallar.

 Skärverktyg - Om du ska använda Photoshop för att skapa webbsidor eller om du bara vill ha varje enskilt element jämnt från allt som omger det så kommer du att bli kär i skivverktyget. Enkelt uttryckt - det kaplar och skivar din bild i separata segment och det kan också hjälpa dig att mäta saker du behöver.
Skärverktyg - Om du ska använda Photoshop för att skapa webbsidor eller om du bara vill ha varje enskilt element jämnt från allt som omger det så kommer du att bli kär i skivverktyget. Enkelt uttryckt - det kaplar och skivar din bild i separata segment och det kan också hjälpa dig att mäta saker du behöver.
 Eye-Dropper Tool - Inte så mycket att säga här. Eye-dropper-verktyget låter dig enkelt hämta en viss färg från din bild.
Eye-Dropper Tool - Inte så mycket att säga här. Eye-dropper-verktyget låter dig enkelt hämta en viss färg från din bild.
 Linjal - kapten självklart här! Det är rätt! Linjalen kommer att mäta saker! OK, nu lite mer allvarligt - linjalen kan hjälpa dig att mäta avstånd från en punkt till en annan i din bild utan att hoppa genom hoops. Det är faktiskt väldigt användbart och jag använder det mycket.
Linjal - kapten självklart här! Det är rätt! Linjalen kommer att mäta saker! OK, nu lite mer allvarligt - linjalen kan hjälpa dig att mäta avstånd från en punkt till en annan i din bild utan att hoppa genom hoops. Det är faktiskt väldigt användbart och jag använder det mycket.
 Anteckningar - Om du behöver skicka ut ett Photoshop-projekt i en PSD-fil till en kompis eller arbetskamrat och du måste berätta om något specifikt om ett segment i bilden, använd Notes! De låter dig lägga till en anteckning i ditt Photoshop-dokument där du kan spela in vad du vill.
Anteckningar - Om du behöver skicka ut ett Photoshop-projekt i en PSD-fil till en kompis eller arbetskamrat och du måste berätta om något specifikt om ett segment i bilden, använd Notes! De låter dig lägga till en anteckning i ditt Photoshop-dokument där du kan spela in vad du vill.
 Count Tool - Med detta kan du numrera separata delar av din bild. Vid första anblicken kan det inte vara så användbart, men precis som Notes-verktyget börjar det bli användbart när du behöver skicka din PSD-fil runt för samarbete med någon.
Count Tool - Med detta kan du numrera separata delar av din bild. Vid första anblicken kan det inte vara så användbart, men precis som Notes-verktyget börjar det bli användbart när du behöver skicka din PSD-fil runt för samarbete med någon.
 Spot Healing Brush Tool - Om du någonsin behöver ta bort en skrap eller bara ta bort något från bilden som inte hör hemma, är Spot Healing-verktyget där du går. Genom att använda Spot Healing Brush Tool med det nya Content Aware Fyll i CS5 kan du ganska enkelt fixa något "fel" med din bild.
Spot Healing Brush Tool - Om du någonsin behöver ta bort en skrap eller bara ta bort något från bilden som inte hör hemma, är Spot Healing-verktyget där du går. Genom att använda Spot Healing Brush Tool med det nya Content Aware Fyll i CS5 kan du ganska enkelt fixa något "fel" med din bild.
 Patch Tool - Som när du lappar på dina jeans kommer Photoshops unika patchverktyg att hämta en del av bilden och klistra upp den med en annan del. Lätt att använda och mycket användbar för att ta bort små föremål i låga och höga detaljer.
Patch Tool - Som när du lappar på dina jeans kommer Photoshops unika patchverktyg att hämta en del av bilden och klistra upp den med en annan del. Lätt att använda och mycket användbar för att ta bort små föremål i låga och höga detaljer.
 Red Eye Tool - Aye ... det fruktade röda ögat. Om du gillar att ta bilder med hjälp av en blixt, måste du gå in i Röda ögat. Rädsla inte, eftersom Photoshop är förberedd för allt, till och med röd reduktion med detta lättanvända verktyg.
Red Eye Tool - Aye ... det fruktade röda ögat. Om du gillar att ta bilder med hjälp av en blixt, måste du gå in i Röda ögat. Rädsla inte, eftersom Photoshop är förberedd för allt, till och med röd reduktion med detta lättanvända verktyg.
 Borstverktyg - En borste. Det kan vara mjukt, hårt, stort, runt, kvadratiskt eller till och med helt anpassat för att göra otroliga effekter. Och med mixerborstverktyget kan du verkligen gå djupt in i världen av digitala målningar, eftersom du kan ställa in hur torr, våt och laddad din konstnärliga borste är.
Borstverktyg - En borste. Det kan vara mjukt, hårt, stort, runt, kvadratiskt eller till och med helt anpassat för att göra otroliga effekter. Och med mixerborstverktyget kan du verkligen gå djupt in i världen av digitala målningar, eftersom du kan ställa in hur torr, våt och laddad din konstnärliga borste är.
 Pencil Tool - Om du har använt Microsoft Paint så är det här verktyget du känner till. Gör en liten 1-tums hård linje, pennaverktyget är mer än perfekt för att dra ut konturen på din nya animerade karaktär!
Pencil Tool - Om du har använt Microsoft Paint så är det här verktyget du känner till. Gör en liten 1-tums hård linje, pennaverktyget är mer än perfekt för att dra ut konturen på din nya animerade karaktär!

 Klonstämpel Verktyg - Om du någonsin behöver redigera något ur en bild och de komplicerade punktläkningsborstarna inte är din sak, prova klonstämpeln. Det låter dig prova ett område på en bild och måla över en annan, samtidigt som du tar prov från det område du väljer. Det är svårt att förklara med texten, så prova själv. Du kommer bli förvånad över hur ofta du börjar använda verktyget.
Klonstämpel Verktyg - Om du någonsin behöver redigera något ur en bild och de komplicerade punktläkningsborstarna inte är din sak, prova klonstämpeln. Det låter dig prova ett område på en bild och måla över en annan, samtidigt som du tar prov från det område du väljer. Det är svårt att förklara med texten, så prova själv. Du kommer bli förvånad över hur ofta du börjar använda verktyget.

 History Brush Tools - Vill du göra din bildresa tillbaka i tiden? Inga problem. Historikborsten hjälper dig att måla över delar av en bild och du kommer att måla en tidigare version av din bild över den. Historikborsten kan enkelt konfigureras från menyn Historia. Åh, och för en ännu snabbare effekt, prova Artistic Art History Brush, som trots att det är mycket lik Mixer brush-verktyget, kommer att ge några ytterligare alternativ och effekter på din pensel.
History Brush Tools - Vill du göra din bildresa tillbaka i tiden? Inga problem. Historikborsten hjälper dig att måla över delar av en bild och du kommer att måla en tidigare version av din bild över den. Historikborsten kan enkelt konfigureras från menyn Historia. Åh, och för en ännu snabbare effekt, prova Artistic Art History Brush, som trots att det är mycket lik Mixer brush-verktyget, kommer att ge några ytterligare alternativ och effekter på din pensel.


 Eraser Tools - Ingen är perfekt. Därför behöver vi ofta gå till vår historikpanel eller radera saker. Jo det är vad raderarna är för. En mer intressant typ av suddgummi är Magic Eraser. Det hjälper dig att direkt avmarkera enfärgsbakgrunder och om du planerar att använda Photoshop för att skapa mycket PNG-bilder, kommer det att bli ditt favoritverktyg hela tiden.
Eraser Tools - Ingen är perfekt. Därför behöver vi ofta gå till vår historikpanel eller radera saker. Jo det är vad raderarna är för. En mer intressant typ av suddgummi är Magic Eraser. Det hjälper dig att direkt avmarkera enfärgsbakgrunder och om du planerar att använda Photoshop för att skapa mycket PNG-bilder, kommer det att bli ditt favoritverktyg hela tiden.
 Gradient Tool - Det är alltid bra att ha flera färgbakgrunder, men låt oss hålla dessa flera färger mjukt blekna i varandra, ska vi? Det gör vi faktiskt. Gradientverktyget kan ta en tråkig solid bakgrund och lägga till lite spår till det genom att långsamt övergå till en ny färg.
Gradient Tool - Det är alltid bra att ha flera färgbakgrunder, men låt oss hålla dessa flera färger mjukt blekna i varandra, ska vi? Det gör vi faktiskt. Gradientverktyget kan ta en tråkig solid bakgrund och lägga till lite spår till det genom att långsamt övergå till en ny färg.
 Paint Bucket Tool - Precis som i Microsoft Paint har Photoshop också ett eget hinkverktyg. Fyll i ditt val med en enda solid färg med hjälp av paint bucket verktyg och ett enda klick.
Paint Bucket Tool - Precis som i Microsoft Paint har Photoshop också ett eget hinkverktyg. Fyll i ditt val med en enda solid färg med hjälp av paint bucket verktyg och ett enda klick.
 Blur Tool - Inte allt behöver vara skarpt och tydligt. Ibland vill du oskärpa saker, om det är en artistisk idé eller något du vill censurera i en skärmdump, hittar du Blur Tool gör sitt jobb perfekt.
Blur Tool - Inte allt behöver vara skarpt och tydligt. Ibland vill du oskärpa saker, om det är en artistisk idé eller något du vill censurera i en skärmdump, hittar du Blur Tool gör sitt jobb perfekt.
 Sharpen Tool - Få saker skarpa och tydliga! Det är bara vad Sharpen-verktyget är för. Även om dina bilder kan verka som mer skarpa och skarpa med det här verktyget, se upp för att inte använda det för mycket. När du är helt zoomad ut från din bild ser allt perfekt ut. Men att zooma in lite närmare kommer att avslöja hög bildkvalitetsförlust och färgförorening. Bara ett tips för att vara försiktig med verktyget.
Sharpen Tool - Få saker skarpa och tydliga! Det är bara vad Sharpen-verktyget är för. Även om dina bilder kan verka som mer skarpa och skarpa med det här verktyget, se upp för att inte använda det för mycket. När du är helt zoomad ut från din bild ser allt perfekt ut. Men att zooma in lite närmare kommer att avslöja hög bildkvalitetsförlust och färgförorening. Bara ett tips för att vara försiktig med verktyget.
 Smudge Tool - Tänk dig att du har en våt duk. Nu tar du fingret och stryker det över ytan. Det här är samma effekt som du kommer att få när du använder smutsverktyget på din bild. Det här verktyget är inte bara roligt, men du kan också skapa lite groovy effekter!
Smudge Tool - Tänk dig att du har en våt duk. Nu tar du fingret och stryker det över ytan. Det här är samma effekt som du kommer att få när du använder smutsverktyget på din bild. Det här verktyget är inte bara roligt, men du kan också skapa lite groovy effekter!
 Dodge Tool - Gör saker ljusare. Dodge-verktyget är bra för effekter men går inte tungt på det.
Dodge Tool - Gör saker ljusare. Dodge-verktyget är bra för effekter men går inte tungt på det.
 Brännverktyg - Gör saker mörkare och skapa väldigt groovy effekter med Burn-verktyget. Använd verktyget sparsamt som precis som skärpen, det kan minska bildkvaliteten och orsaka färgförorening.
Brännverktyg - Gör saker mörkare och skapa väldigt groovy effekter med Burn-verktyget. Använd verktyget sparsamt som precis som skärpen, det kan minska bildkvaliteten och orsaka färgförorening.
 Svampverktyg - De-mätta färgerna i s snap. Gå så tungt som du vill ha på det här - ju tyngre du går, desto mer svart-'n-vit kommer du med i bilden.
Svampverktyg - De-mätta färgerna i s snap. Gå så tungt som du vill ha på det här - ju tyngre du går, desto mer svart-'n-vit kommer du med i bilden.
 Penverktyg - Det här är verktygen som du ska använda för att skapa banor. Banor är ganska användbara, oftast om du vet hur du använder dem rätt.
Penverktyg - Det här är verktygen som du ska använda för att skapa banor. Banor är ganska användbara, oftast om du vet hur du använder dem rätt.

 Typverktyg - enkelt sagt, med typverktygen kan du lägga till text i din bild.
Typverktyg - enkelt sagt, med typverktygen kan du lägga till text i din bild.

 Skriv maskverktyg - Gör ett urval istället för att skriva ut text. Mycket intressant funktion är värt en titt och värt att ta lite tid att göra dig själv intressanta texteffekter.
Skriv maskverktyg - Gör ett urval istället för att skriva ut text. Mycket intressant funktion är värt en titt och värt att ta lite tid att göra dig själv intressanta texteffekter.
 Path Selection Tools - Ett verktyg som används för att välja och flytta dina vägar.
Path Selection Tools - Ett verktyg som används för att välja och flytta dina vägar.





 Formverktyg - * Ooffff ... Tid för en annan färgreferens ... * Återigen, precis som i Microsoft Paint kan du lägga till några former på din bild, men allvarligt använder ingen dessa verktyg, så gör inte alla barnsliga torg och linjer. ;)
Formverktyg - * Ooffff ... Tid för en annan färgreferens ... * Återigen, precis som i Microsoft Paint kan du lägga till några former på din bild, men allvarligt använder ingen dessa verktyg, så gör inte alla barnsliga torg och linjer. ;)
 3D Rotation Tools - Dessa kommer att vara verktygen för att rotera dina 3D-objekt på din duk. Det här är mer avancerade funktioner du ska spela med när du kommer till den nivån.
3D Rotation Tools - Dessa kommer att vara verktygen för att rotera dina 3D-objekt på din duk. Det här är mer avancerade funktioner du ska spela med när du kommer till den nivån.
 3D-rotationsverktyg - Vi har fortfarande några fler verktyg relaterade till 3D-bildbehandling. Den här gången använder du dessa verktyg för att inte rotera 3D-objekten själva, men kamerorna tittar på dem.
3D-rotationsverktyg - Vi har fortfarande några fler verktyg relaterade till 3D-bildbehandling. Den här gången använder du dessa verktyg för att inte rotera 3D-objekten själva, men kamerorna tittar på dem.
 Handverktyg - När du arbetar verkligen, verkligen, verkligen zoomat in, du kommer behöva flytta runt på något sätt och Navigatorn är inte alltid det bästa alternativet. För dessa tillfällen har vi handverktyget som gör att du enkelt kan flytta tillbaka och framåt genom din bild.
Handverktyg - När du arbetar verkligen, verkligen, verkligen zoomat in, du kommer behöva flytta runt på något sätt och Navigatorn är inte alltid det bästa alternativet. För dessa tillfällen har vi handverktyget som gör att du enkelt kan flytta tillbaka och framåt genom din bild.
 Rotate View Tool - Om du ska använda Photoshop för ritningar så kommer du helt enkelt älska det här! Med Rotate View-verktyget kan du rotera din duk i sidled till en grad du väljer. Det är som att rotera pappersarket som du ritar i verkligheten! Helt enkelt en fantastisk funktion om du frågar mig, jag är säker på att du också kommer att älska det.
Rotate View Tool - Om du ska använda Photoshop för ritningar så kommer du helt enkelt älska det här! Med Rotate View-verktyget kan du rotera din duk i sidled till en grad du väljer. Det är som att rotera pappersarket som du ritar i verkligheten! Helt enkelt en fantastisk funktion om du frågar mig, jag är säker på att du också kommer att älska det.
 Zoomverktyg - 100% zoom är bra men ibland måste du backa eller zooma in i din bild. Zoomverktyget gör att du enkelt kan göra det.
Zoomverktyg - 100% zoom är bra men ibland måste du backa eller zooma in i din bild. Zoomverktyget gör att du enkelt kan göra det.
Steg 3 - Förbättra prestanda genom att klara inställningarna
Till sist, låt oss göra Photoshop köra så smidigt som möjligt. Vi går över till Redigera> Inställningar> Prestanda.

Ta en titt på avsnittet Memory Usage . Om du har en kraftfull dator med massor av RAM, stöter du upp hur mycket minne Photoshop ska försöka ta. Som du kan tänka dig, är Photoshop en av de appar som kräver mycket minne för att springa smidigt. Ta bara tag i reglaget och sätt det så nära det lilla " + " tecknet som möjligt.

Nu ser du till höger om minnesanvändningen ser du avsnittet Historik och cache . Du kanske inte vill röra någon av dessa inställningar, men jag rekommenderar att du bara stöter upp dina historia stater . Som du ser på skärmdumpen nedan har jag tagit min hela vägen upp till maximalt.

Om du har begränsade mängder utrymme på en hårddisk och vill använda en annan enhet med mer utrymme för dina temp / scratch-filer, gå sedan över till skraplotter . Därifrån kan du välja vilken enhet de temporära Photoshop-filerna ska sparas. Beviljas om du bara har en enda enhet, hoppa över den här tipsen.

Gå nu till GPU-inställningarna . Jag skulle råda dig att aktivera absolut allt här även om du har en svagare GPU. Börja med att se till att OpenGL Drawings är aktiverade, klicka sedan på knappen Avancerade inställningar för att gå lite längre.

Från de avancerade inställningarna kan du konfigurera ditt läge, vertikal synkronisering och anti-aliasing. Du kan behålla läget vid Normal, men den vertikala synkroniseringen och anti-aliasing ska vara på för bästa visuella utseende. När du är klar trycker du på OK två gånger för att gå ur de två dialogrutorna och Photoshop CS5 är redo att utföra det sätt du vill / behöver!

När du är klar trycker du på OK två gånger för att avsluta de två dialogrutorna och Photoshop är redo att utföra det sätt du vill!

Puh! Det är mycket att lära för en dag! Fråga oss eventuella ytterligare frågor eller ge oss förfrågningar i kommentarerna nedan. Som jag nämnde idag täckte jag huvudsakligen grunderna när det gäller gränssnittet och förbättring / tuning Photoshop CS5, men håll dig stillad när vi fortsätter serien genom att gräva djupt in i alla de olika verktygen vi pratade om idag!