FileZilla: Webbens favorit Open Source-FTP-klient
 FileZilla är en av de mest populära open source filöverföringsprotokoll (FTP) klienter av samma anledning som denim jeans är den mest populära byxan i världen-alla använder det, och det finns liten anledning att söka ett alternativ. Det är lätt, det är lätt att använda, det är öppen källkod ( läs: fri att använda ) men ändå välskött tack vare den breda användarbasen som producerar massor av gemenskapsdokumentation. Men bara för att det är enkelt och snabbt betyder det inte att det bara är för nybörjare - FileZilla packar i de funktioner som fordrar kräver utan att hämma användbarheten för resten av oss. Det är verkligen allt du behöver veta om FileZilla för att motivera en nedladdning. Men om du vill lära dig mer, läs vidare.
FileZilla är en av de mest populära open source filöverföringsprotokoll (FTP) klienter av samma anledning som denim jeans är den mest populära byxan i världen-alla använder det, och det finns liten anledning att söka ett alternativ. Det är lätt, det är lätt att använda, det är öppen källkod ( läs: fri att använda ) men ändå välskött tack vare den breda användarbasen som producerar massor av gemenskapsdokumentation. Men bara för att det är enkelt och snabbt betyder det inte att det bara är för nybörjare - FileZilla packar i de funktioner som fordrar kräver utan att hämma användbarheten för resten av oss. Det är verkligen allt du behöver veta om FileZilla för att motivera en nedladdning. Men om du vill lära dig mer, läs vidare.
Obs! Det här är en översikt och skärmdump av FileZilla Client. Det finns också en FileZilla Server-upplaga som inte kommer att diskuteras här, eftersom de flesta av er förmodligen inte behöver vara värd för en FTP-server på internet ...
Vad används en FTP-klient för?
Nästan allt på internet är klient / serverbaserad. Ta till exempel den här webbplatsen, du använder din webbläsare (Chrome, Firefox, IE, Safari osv.) Som klienten för att ansluta till min webbserver som kör . All kommunikation mellan din webbläsare och min server körs över HTTP ( Hypertext Transfer Protocol ).
FTP (File Transfer Protocol) fungerar ganska mycket på samma sätt i HTTP istället för att visa webbplatser i en webbläsare, FTP-användare en FTP-klient och en FTP-server för att överföra filer runt internet. Till exempel använder nästan alla webbansvariga FTP för att överföra filer från sin dator till webbserveren. Detta är sant här på . När jag gör en uppgradering till , överför jag de nya filerna till min webbplats med en FTP-klient. Ahhh - FileZilla!
FileZilla Client Funktioner och Översikt
FileZilla är en fri, fristående plattforms GUI FTP-klient som stöder FTP, FTPS och SFTP. Det enda är en anledning att ladda ner den till alla dina Windows, Mac OS och Linux-baserade datorer just nu. Om du arbetar med ett Teknologi- eller Wed Development-team eller en klient är chansen att de använder FileZilla, och om de inte gör det kan du föreslå det till dem så att du är alla på samma sida. När du pekar på dem, nämna dessa funktioner:
- GRATIS ( viktigaste .. )
- Lätt att använda grafiskt användargränssnitt ( flikanslutningar, bokmärken, dra och släpp filöverföring, webbplatshanteraren )
- Stöd för FTP, FTPS (FTP över SSL / TLS), SSH File Transfer Protocol (SFTP)
- Flerspråkigt stöd
- IPv6-support ( Vad är IPv6? )
- Fjärrfil redigering
- Fjärrfilsökning
- Konfigurerbara överföringshastighetsgränser ( låter dig hantera bandbredd )
I ett nötskal fungerar FileZilla för praktiskt taget alla protokoll på vilken plattform som helst och på vilket språk som helst. Fortsätt läsa för att se några skärmdumpar av ovan nämnda funktioner.
Grafiskt användargränssnitt
När du startar FileZilla, kommer du att hälsa på panelen med huvudskärmen. Vid första anblicken kan det verka som många rutor, men det är egentligen inte så komplicerat som det kan se ut.

Överst har du Quickconnect- fältet ( A ) som låter dig ansluta genom att skriva in en värd, användarnamn / lösenord och port utan att skapa en webbplatsprofil i Site Manager. Detta är bra för engångs- eller FTP-webbplatser som du kommer att ansluta till sällan, eller om du ansluter från någon annans maskin. Nedan är statusfönstret ( B ) som visar FTP-kommandon som skickas av FileZilla och svaren från servern. Som användare behöver du inte förstå något av detta. Men om du har problem med att ansluta, kan du kopiera och klistra in den här informationen och skicka den till webbplatsadministratören snabbare påskynda en lösning på ditt problem. Dessutom är det ett bra ställe att leta efter uppenbara misstag, som ogiltiga användarnamn och lösenord.
Nedan är din Lokala platsutforskare ( C ) , som visar innehållet på din dator och Remote Site Explorer ( D ), som visar fjärrfilstrukturen och innehållet. Slutligen har du ditt filöverföringsstatusfönster ( E ), som visar statusen för din kö, pågående, framgångsrika och misslyckade filöverföringar.
Fjärr- och lokalprovtagarna har också högerklicka kontextuella menyer som låter dig ladda upp / ladda ner filer, köfiler, öppna / redigera / ta bort / byt namn på filer, uppdatera och skapa kataloger.

Tabbed Connections
När du försöker ansluta när du redan är ansluten till en FTP-plats, ger FileZilla dig två alternativ: stäng den aktuella anslutningen och öppna nästa i samma fönster, eller håll kontakten och öppna den nya anslutningen på sin egen flik. Om du väljer den senare, kan du växla mellan FTP-webbplatser precis som du skulle växla mellan HTTP-sidor i din webbläsare. Mycket groovy speciellt om du gillar mig och överför filer mellan flera webbplatser samtidigt över FTP.

Överföring av filer i FileZilla
Det finns ingen GUI-trend från de senaste åren som jag älskar mer än dra och släppa uppladdningar / nedladdningar. Och det är det enklaste sättet att ladda ner och ladda upp filer i FileZilla. Istället för att navigera till den nödvändiga mappen i FileZillas webbutforskare kan du helt enkelt dra filer till och från skrivbordet eller Utforskaren. Jag älskar det.

Du kan dra den till endera rutan i Explorer Explorer, inklusive mappar som du inte har öppet för tillfället. Eller du kan dra den till köen för att ladda upp den senare eller i en sats.
Nedladdning av filer via drag och släpp fungerar på samma sätt. Du kan dra och släppa enskilda filer eller hela mappar till skrivbordet eller en mapp i Utforskaren.

Alternativt kan du ladda upp / ladda ner filer genom att högerklicka på dem från FileZilla och välja att ladda upp eller ladda ner i kontextmenyn ( visas ovan ). Dubbelklicka överför också en fil.
FileZilla Site Manager
Webbplatshanteraren låter dig organisera de webbplatser som du ofta ansluter till. Minns genvägsnyckeln nu ( CTRL-S ), för du kommer sannolikt att öppna webbplatshanteraren varje gång du startar FileZilla. För grundläggande användare är allt du behöver ange värd och ditt användarnamn och lösenord.

Du kan organisera dina webbplatser i mappar och lägga till bokmärken för varje webbplats. Till exempel är jag värd om fem olika webbplatser på samma server. Jag kan använda bokmärken för att hoppa till den lokala mappen och fjärrmappen där jag behåller webbplatsens filer för att spara mig några steg när jag är ansluten. Synkroniserad surfning håller synkroniserad plats på din fjärranslutning och lokala mapp, så länge mappstrukturen är densamma ( t.ex. när du navigerar till c: \ site \ images på din lokala dator, kommer FileZilla att fortsätta och navigera till www / site / images ) .

Det finns också flera flikar för avancerade användare och FTP-inställningar. För nybörjare kan du lämna alla dessa fält tomma eller i deras standardinställningar.

Exportera / Importera Site Manager-poster
En sista sak om Site Manager: Du kan exportera sparade webbplatsinställningar och sedan skicka dem till andra FileZilla-användare eller spara dem på en tumminska enhet och använda dem när du installerar en ny arbetsstation eller dator. Högerklicka på en webbplats eller bokmärke och klicka på Exportera ...

Detta sparar webbplatsen eller mappen som en .XML-fil. Skicka det till en annan användare och få dem Klicka på Importera och bläddra till XML-filen du skickade dem.

FileZilla kommer sedan importera de sidhanteringsposter som ingår i filen. Det här är ett utmärkt sätt att hjälpa andra att komma igång med FileZilla, speciellt om de inte är särskilt tekniskt kunniga.

Guiden Nätverkskonfiguration och Avancerade inställningar
Det här är allt du behöver veta om FileZilla för att hitta det användbart. Men det finns några andra funktioner som jag skulle vilja framhäva innan du lägger på den här skärmdumpsturen. Först är en annan användarvänlig funktion: Guiden Network Configuration ... som du hittar under Redigera- menyn.

De flesta FTP-klienter err med antagandet att du vet skillnaden mellan passiva och aktiva filöverföringslägen och vilken extern IP-adress som är och vilka portar som ska användas. FileZilla försöker rensa upp denna förvirring med guiden Network Configuration, som går igenom alla de viktigaste inställningarna och förklarar vad det betyder för varje. Mycket praktiskt som ett första steg när felsökning av FTP-anslutningar.

För dem som inte behöver handhållning, har menyn Redigera> Inställningar tillräckligt avancerade konfigurationer och inställningar för att tillfredsställa alla strömanvändare. En av de första sakerna jag gör är exempelvis Klicka på Redigera> Inställningar> Överföringar och justera antalet samtidiga överföringar till 10. Detta hjälper till att snabba upp saker när överföring av tusentals filer mellan mina webbhotell.

Fjärrfilsökning
En annan egenskap som jag verkligen tycker om är fjärrfilsökning, som du kan komma åt med klickande server> Sök fjärrfiler ...

Du kan sedan ange ett eller flera sökvillkor Klicka på Sök .

FileZilla kommer sedan att gå igenom alla kataloger och underkataloger som söker träffar, vilket visas i resultatfönstret nedan. Det tar så länge som det tar för kunden att öppna varje enskild mapp och hämta innehållet, men det är fortfarande snabbare än att leta efter filer manuellt. Lyckligtvis visas resultaten i realtid, så du kan avbryta sökningen när du hittat det du letar efter.
Slutsats
FileZilla är en bra FTP-klient, och förmodligen den bästa FTP-klienten du kan få gratis. Jag har använt det i över ett år nu, och när jag först fick det så visste jag inte ens att det var öppen källkod, eftersom det var så rent och smidigt. För grundläggande FTPing är det enkelt för alla att använda. Och om du stöter på problem eller vill göra något mer avancerat kan du alltid kolla in FileZilla wiki eller forum, som båda är ganska aktiva och aktuella. Det tycker jag är en av sina största styrkor. Du kan hitta massor av billiga eller fria FTP-klienter någon annanstans, men om du har en fråga eller ett problem kan det vara svårt att få svar om det inte finns någon teknisk supportavdelning annan än den enhändiga utvecklaren. Men med FileZilla är det troligt att det redan finns ett svar på din fråga någonstans där ute.
Ge det ett försök, och släpp dina kommentarer nedan.
Har du ett groovy tips eller favorit programvara? Släpp oss ett mail och berätta om det på tips@!

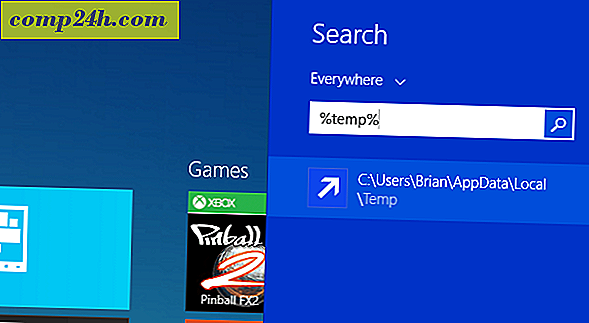
![SQL Server 2008 R2 går RTM - Ladda ner Express Edition idag [groovyDownload]](http://comp24h.com/img/news/117/visit-world-cup-2014-stadiums-with-google-street-view-3.png)
![Gör till-gör-bar visar bara uppdrag i dag i Outlook 2007 [Hur-till]](http://comp24h.com/img/groovyblog/916/make-do-bar-show-only-todays-tasks-outlook-2007.png)
