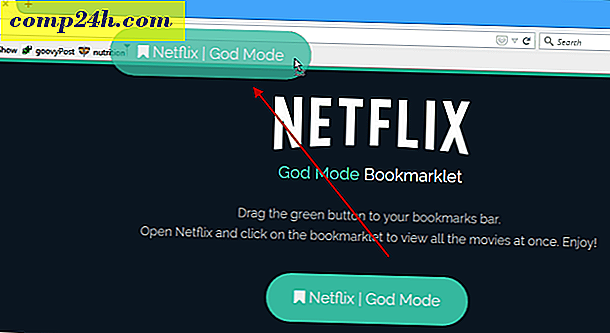10 Oumbärliga Outlook Tips

Få ut det mesta av programmet när du använder Outlook? Outlook-skrivbordsklienten är ett kraftanvändarparadis med fler funktioner än en schweizisk armékniv, och den olyckliga sanningen är att många människor bara hamnar överväldigade av det. Det behöver inte vara dig! Medan det finns hundratals förslag och knep för att använda denna tunga vikt av en e-postprogram, höll vi det kort och sammanställde en lista över de 10 bästa som är mest användbara och ofta förbises. Med dessa tips kan du vara mer självsäker, effektiv och mindre generad om du är på jobbet eller hanterar e-post från din dator.
1. Förhandsgranska varje avsnitt av Outlook
Behöver du en snabb bild av kalendern? Kanske måste du snabbt se vad som finns kvar på din arbetslista och hitta någon från din kontaktbok. I Office 2013 introducerades funktionen "förhandsgranskning" för att se en snabb sammanfattning av fliken Kalender, personer och uppgifter genom att sväva över dem längst ner i Outlook. 
2. Snabba steg
Har mycket av din tid i Outlook spenderat att göra repetitiva uppgifter? Förnya ditt arbetsflöde genom att lägga till några snabba steg som kan göra ditt arbete för dig. Varje knapp kan ställas in för att automatiskt svara med konserverad text, vidarebefordra e-postmeddelanden, kopiera e-postmeddelanden till mappar, skapa möten och mer. Snabba steg kan verka komplicerade att du först installerar men inte oroar dig för att du har täckt med en lättläst handledning om ämnet. Det är verkligen värt att ta sig tid att lära sig hur man använder dem om man använder Outlook varje dag.
3. Aktivera konversationsvy
Hata det eller älska det, sedan Gmail gjorde idén att vanliga människor har blivit hooked att läsa e-postmeddelanden i konversationslistor. Vad som är ännu bättre, med den här vyn kan du enkelt ignorera hela flöden av e-postmeddelanden om du befinner dig i en gruppkonversation som du hellre inte skulle ha. Att byta upp det är så enkelt som att klicka på en kryssruta för det på fliken Visa i brevbandet.
4. Lägg till en ny kontakt när du läser e-post
Manuell skrivning i kontaktadresser är så 2003. I senare versioner av Outlook (2007-2013) kan du lägga till personer i din kontaktlista när du läser ett e-postmeddelande om du klickar på adressen i rubriken.

5. Gör oläst e-postmeddelande
Standardfärger och teckensnitt i Microsoft Office kan låta dig önska mycket mer. Medan jag inte kan föreslå en viss färguppsättning som alla där ute kan komma överens, kan jag säga att anpassning av din är inom räckhåll. Besök visningsbandet> Visa inställningar> Övriga inställningar och villkorlig formatering. Inom varje fönster kan du ändra inte bara färgen utan också teckensnittet, storleken och stilen för varje textdel i Outlook. Mer detaljer i den orange länken ovan.
6. Uppskjutning Leverans
Har du någonsin skickat ut ett e-postmeddelande för att ha en "OH CRAP! Varför skickade jag det här ögonblicket efteråt? Jag har använt den här funktionen i flera år och jag kan inte berätta hur många gånger det har sparat min bacon och hålls dåliga e-postmeddelanden från att gå ut. Även om detta kan vara viktigt i ett företags kontor är det särskilt viktigt när du hanterar kunder för att e-post ska vara korrekt och undvika oavsiktliga missförhållanden. Det är lätt att fördröja ett enda meddelande från Options-bandet i kompositionfönstret, men för att fördröja all mail som standard krävs en lite mer komplicerad Outlook-regel som beskrivs bättre i den här länkade guiden. 
7. Stäng av folkfönstret
Det är ful, det är skrymmande, och det svär upp värdefulla skärmfastigheter. Även om Microsoft förbättrade personligt ruta i Office 2013, är det fortfarande en smärta för de flesta användare. Tack och lov gjorde de det lättare att stänga av det. I e-postläge besöker du Visa-bandet och klickar på Personruta> Av för att stänga av rotan längst ner i ditt läsfönster. Om du någonsin behöver det tillbaka vet du nu var du hittar den på-knappen för den sedan dess på samma plats.
8. Stäng av meddelandeförhandsgranskningar i mapppanelen
För de flesta e-postmeddelanden är ämnet och avsändaren tillräckligt för att veta om du vill öppna den och läsa den eller inte. Inaktivera meddelandet förhandsvisningar ger dig upp till 50% mer utrymme för att se de e-postmeddelanden som finns i din inkorg, och det betyder att du kan gå igenom dem snabbare och komma tillbaka till att göra något mer produktivt. För att inaktivera dessa, gå till Visa-bandet och klicka på Förhandsgranskning av meddelande> Av.

9. Vacation (Out of Office Reminder)
Om du använder Outlook för arbete, så är det här en no-brainer. Att låta kunder och kollegor veta att du är ute av stan är det bästa sättet att undvika vad som annars kan bli en arg mob, undrar varför du aldrig skickat in de TPS-rapporterna på fredagen. Det finns några sätt att göra detta. En innebär att man sätter upp ett möte som en påminnelse. En annan är att skapa en regel som liknar den i skärmdumpen nedan. Men den som de flesta använder kallas "Out of Office Assistant" och kräver att ditt mail är värd på en utbytesserver.

10. Spara dig själv från oavsiktlig svarToAll Email Horrors
Även om det är roligt för sonisk diarré, är det minsta av dina bekymmer, det finns fortfarande gott om saker som förmodligen lämnades endast i inkorgen för ett fåtal. Den här tipsen innebär att du installerar ett Outlook-plugin som förhindrar eller åtminstone varnar dig om du är på väg att skicka ett mail till alla på en svarlista jämfört med att du bara skickar det till en person. Du kan hämta plugin här från Microsoft.com. Kör bara .msi-filen och installationen är en vind.