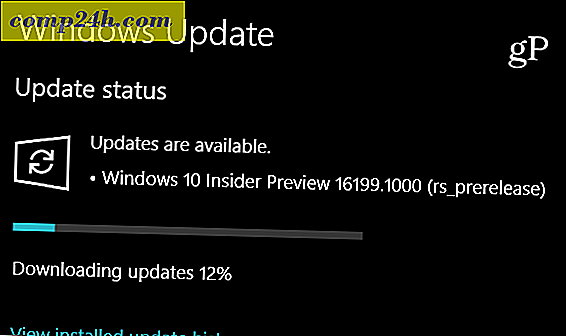10 Kommandoradsförslag Varje Windows 10-användare borde veta
I denna dag och ålder skulle många användare förmodligen säga att de inte har någon anledning att utforska en kommandotolk. speciellt med all rikedom av grafiska användargränssnittet (GUI) framsteg under de senaste 20 åren. Det är sant, men det gör inte ont för att samla några knep eller mer, speciellt för de tiderna du kanske är i en stram plats. Kommandoraden är ett gränssnitt som ger alla samma faciliteter som de som finns i GUI. Faktum är att det i många år är hur användarna drivit en dator; det var bara ett faktum i livet. Visst, det är undantaget idag, men det är ett bra sätt att skryta till dina vänner om vad du vet. Plus, när du väl är bekväm med kommandoraden kan du till och med föredra det till GUI för vissa uppgifter.
Idag tar vi en titt på flera kommandon som du borde veta. Låt oss hoppa in.
Kommandoradsoperationer i Windows 10 Varje användare borde veta
Kommandoraden liknar Alice in Wonderland-det kan ibland känna sig som ett land fullt av underverk, mysterium och (möjligen) fara. Vår psyke har förändrats så mycket av kraften i GUI, för många av oss kan kommandoraden känna sig primitiv. Men det borde inte och det är därför vi ska lära oss några roliga sätt att använda det för att utföra några av de samma uppgifterna som du brukar göra med att peka och klicka. Kommandoradsfunktionerna är till nytta när du vill skapa skript och automatiseringsuppgifter också.
Innan vi börjar, kolla in vår tidigare artikel för instruktioner hur du hittar och öppnar kommandotolken. Några av dessa kommandon kräver administratörsbehörighet, så det är ett bra sätt att starta vårt äventyr.
1. Ange innehållet i en mapp och rensa skärmen
Om du vill se vad som är listat i en mapp när du öppnar kommandotolken skriver du in dir (kort för katalog) och trycker sedan på Enter. En lista över mappinnehållet visas, vilket kan innehålla filer och andra mappar.
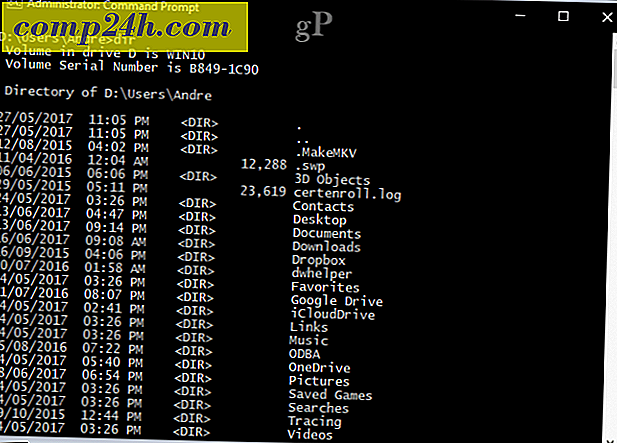
Beroende på mappen kan mycket information blinka över skärmen. När du vill gå tillbaka till en tom skärm, skriv CLS för att rensa skärmen.

2. Stäng av, starta om eller vila datorn i viloläge
Det här är en uppgift som vi utför varje dag: stänga av, starta om, sova eller dvale. När du har kommandotolken uppe på skärmen skriver du bara in avstängning -s-01 för att omedelbart stänga av din maskin. Du kan ändra timern till något längre. Om du till exempel utför en nedladdning och du vet att den kommer att slutföras inom ett par timmar kan du ändra timern till avstängning -t- 7200 vilket är 2 timmar i sekunder. Så, lite grundläggande matematik krävs. Om du vill starta om skriver du avstängning -r -t 01

Hibernation använder ett annat kommando, vilket kräver lite memorering från din sida. Vid kommandotolken skriver du: rundll32.exe PowrProf.dll, SetSuspendState
Sömn använder ett liknande kommando, men användarna bör vara medvetna: när viloläge är aktiverat fungerar det här kommandot inte särskilt bra. Så ska du inaktivera viloläge först innan du kör det. För att göra det, skriv powercfg -hibernate av vid kommandotolken, så kan du köra följande kommando för att initiera sömn: rundll32.exe powrprof.dll, SetSuspendState 0, 1, 0
3. Skapa ett användarkonto
Kommandoraden stöder också att skapa ett användarkonto. Du kan även skapa konton med specifika behörigheter. Så här gör du det.
Typ: nätanvändare Användarnamn Lösenord / lägg till och tryck sedan på Enter.
Exempel: nätanvändare John mypassword123 / add
Du bör se följande meddelande: "Kommandot slutfördes." Klicka på Start> användarnamn och byt sedan till ditt nya konto.

Om du vill lägga till användaren i en viss grupp, som Administratör, Strömanvändare eller Begränsad användare, använd det här kommandot: net localgroup GroupPrivilege UserName / add
Exempel: Net localgroup administratörer Andre / lägg till
4. Navigera filsystem med hjälp av Change Directory (CD) Command
I det grafiska användargränssnittet är surfning och navigering via File Explorer-filhanteraren en enkel punkt och klicka-affär. Kommandotolken kräver ett argument när du behöver byta från en plats till en annan. När du öppnar Kommandotolken med administratörsbehörighet, är den som standard till mappen System32. För att gå tillbaka till din användarkatalog måste du ta några steg tillbaka genom att skriva cd ..

Detta tar dig ett steg tillbaka, som liknar upp-ikonen i fönstret Filutforskare. När du befinner dig i närheten av en mappplats, kör till exempel C: \ du kan skriva cd-mappnamn för att öppna undermappen inom. Här kan jag utföra handlingar som att lista innehållet i mappen med kommandot dir .
En ännu enklare metod är att skriva vägen till den mapp du vill navigera till. I mitt fall vill jag gå direkt till min användarmapp med namnet Andre från min nuvarande plats, skriv: CD C: \ Users \ Andre och tryck sedan på Enter. Detta tar mig omedelbart till den önskade platsen. Om jag vill gå tillbaka till mappen System32 skulle jag skriva sökvägen till dess plats också CD C: \ Windows \ System32. Du kan också gå tillbaka till rotmappen genom att skriva CD \

5. Skapa, flytta, ta bort mapp och filer
Skapa mappar, kopiera och klistra in filer; Det här är vardagliga handlingar som vi utför i det grafiska användargränssnittet. Kommandoraden kan också göra det. Här har vi både kommandoraden och File Explorer på skärmen och vi har ändrat vår katalog till mappen som heter Exempel i Dokument. Just nu är mappen tom, men vi vill skapa en mapp med namnet Groovy för att lagra vissa filer.
För att göra det, skriv md vid kommandotolken Häftig

Detta skapar en mapp på den plats som vi just angivit. Om du vill skapa den någon annanstans använder du kommandot CD för att navigera till den platsen. Om du vill skapa mer än en mapp samtidigt, skriv bara md (gör katalog) följt av namnet på varje mapp med ett mellanslag mellan. Exempel: md arbetsfiler. Detta skapar två mappar som heter Work and Files.

Om du vill flytta mappen till en annan plats på enheten, kräver det att du använder kommandot Flytta och känner till sökvägen där du vill flytta mappen. Låt oss försöka. Jag vill flytta Arbetsmapp från Groovy- mappen till roten i mappen Pröva.
Typ: Flytta Arbeta d: \ Användare \ Andre \ Dokument \ Prov

Att radera en mapp är lika lätt. I det här fallet vill jag ta bort mappen som heter Filer. Vid kommandotolken skriver du rd (ta bort mapp ) följt av mappen eller filnamnet. Exempel: rd-filer

Om du tar bort en fil krävs ett annat kommando. Vid kommandotolken skriver du del (delete) följt av filnamnet. Exempel: del win10uichanges.pptx

6. Kopiera, klistra in, byt namn på filer
Om något katastrofalt händer med din dator och du behöver återställa dina filer kan kopieringskommandot vara en livräddare. Kommandoraden stöder flera typer av kopieringskommandon:
- Kopiera: Om du bara vill kopiera filer eller mappar från plats till annan.
- Xcopy: Ett robust kopieringsalternativ som är lämpligt för att kopiera innehållet i en mapp med undermappar till en målmapp. Xcopy ersätts av Robocopy som ger samma funktionalitet.
Här är några exempel på hur du använder dessa kopieringskommandon.
Jag vill kopiera PowerPoint-presentationen med namnet Evolution of the Settings-gränssnitt.pptx till arbetsmappen som finns i Groovy-mappen som vi skapade tidigare. Först ändra din katalog till platsen för filen.

I mitt fall finns PowerPoint-filen i min Användarmapp under Dokument. Först skriver du kopieringskommandot, följt av ett filnamn med öppna och stänga citat, sedan filvägsdestinationen, exempel: kopiera "Utveckling av inställningsgränssnittet.pptx" c: \ Användare \ Andre \ Dokument \ Prov \ Groovy \ Work

Eftersom Robocopy har ersatt Xcopy kommer vi bara att fokusera på att använda det här kommandot för detta exempel. Robocopy innehåller ett antal argument som du kan använda för att kopiera mycket mappar noggrant. Det är särskilt bra för att skapa säkerhetskopior. Om jag till exempel vill göra en säkerhetskopia av min nedladdningsmapp till en mapp på min tumminhet med namnet Backup, så gör du det här.
robocopy "D: \ Users \ Andre \ Nedladdningar" "F: \ Backup"

Om du vill snabbt återställa innehållet i en enhet som inte startar, är detta ett av de snabbaste och mest pålitliga sätten att göra det. Du kan lägga till andra argument för specifika resultat, till exempel / mir- kommandot som läggs till i slutet av ditt kommando kommer att se till att behörigheter från källmappen bibehålls vid destinationen.
Om du får ett fel Systemet kan inte hitta den angivna filen, men filnamnet kan vara för långt. Istället försök att byta namn på filen med ett kortare filnamn. För att göra det skriver du ren ame följt av det aktuella filnamnet och det nya namnet, till exempel: ren ame " Evolution of the Settings interface.pptx" " win10uichanges.pptx"

7. Nätverk: IP Config, Ping, Tracert, DNS Flush
Operationer för nätverkskommandon är också tillgängliga; det finns ganska mycket faktiskt, men här är några som du borde hålla dig till hands.
Kommandot ipconfig är ett som du sannolikt kommer att stöta på då och då. Den används för att visa din dator eller nätverkets IP-adress. Att hitta din IP-adress i Windows GUI är lätt, men begravd; Kommandoraden är ett snabbare sätt att hitta det. Skriv bara ipconfig eller ipconfig / all för att visa adresser på din nätverksadapter. Du kan också använda ipconfig för att hämta en ny adress. Om du befinner dig i ett företagsnätverk kan det här hjälpa till att lösa problem som loggar in i nätverket eller åtkomst till resurser som en mappad nätverksenhet.
Vid kommandotolken skriver du ipconfig / release, trycker på Enter, skriver ipconfig / renew och trycker sedan på Enter igen.
Ping används för att kontrollera statusen för en nätverksadress, som låter dig avgöra om paket skickas och tas emot. Ett paket är ett sätt att skicka information tillsammans med adressen över nätverket i små bitar, vilket dirigeras med olika vägar beroende på vilken typ av protokoll som används.
Du kan pinga någon webbplats så länge du vet adressen. Till exempel: ping

Tracert eller Trace Route bestämmer vilken väginformation som krävs för att nå sin slutdestination över nätverket. Liksom Ping är Tracert effektivast som ett diagnostiskt verktyg när du har problem med att nå en webbplats. Om jag vill veta vilken rutt det tar för min Internetleverantör att nå , behöver allt jag behöver skriva en spår följt av domännamnet eller IP-adressen.

DNS Flush: DNS konverterar IP-adresser till enkla namn som 104.24.11.25 i . Ibland kan du rensa problemet genom att rensa din DNS-cache när du inte kan lösa en adress. Du kan använda DNS Flush-kommandot ipconfig / flushdns.
8. Bläddra och montera Network Share
I DOS-dagar och även när grafiska användargränssnitt blev populära, behövde nätverksresurser krävt kommandoradskunskap. Om du vill komma åt en mappad nätverksdriven eller delad mapp över nätverket idag kan du enkelt göra det via nätverks- och filutforskaren. När du ansluter till nätverksresurser från kommandoraden krävs nätverkssyntaxen följt av \\ MACHINE-NAME \ NETWORKSHARE. I mitt exempel nedan vill jag ansluta till en annan dator med namnet ELITEBK-INSIDER. Om nätverksresursen är lösenordsskyddad kommer du att uppmanas att ange en tillsammans med ett användarnamn. Efter anslutningen bör du se: "Kommandot slutfördes framgångsrikt ."

Du kan gå vidare och bläddra i innehållet i mappen med samma kommandon som vi tidigare visat.
Om du vill ansluta till en specifik undermapp över nätverket kan du använda pushd- kommandot följt av nätverksvägen, exempel: pushd \\ ELITEBK-INSIDER \ Wiki Projects . Detta liknar kommandot för ändringskatalog.

9. Starta en programinstallation
Du kan också starta en programinstallation från kommandoraden också. Faktum är att jag rekommenderar att du prova när du har problem med GUI. Byt bara till katalogen och skriv sedan namnet på programinställningsfilen följt av dess anknytning.

10. DISM och SFC
DISM (Deployment Image Service och Management Tool) är ett verktyg som du kan använda för att utföra kommandoradsdiagnos på din Windows 10-installations hälsa. Det används främst i installationsscenarier, men för slutanvändare som upplever problem som systemstabilitet eller prestanda kan DISM hjälpa till med att åtgärda sådana problem. Vid kommandotolken skriver du in var och en av kommandona en åt gången, så att operationen kan slutföras däremellan.
Dism / Online / Cleanup-Image / CheckHealth
Dism / Online / Cleanup-Image / ScanHealth
Dism / Online / Cleanup-Image / RestoreHealth
System File Check Tool är en gammal men bra. Detta kommandoradsverktyg kan användas förutom att DISM ska skanna och reparera skadade Windows-systemfiler. Om det hittar några korrupta filer, kommer det att återställa en säkerhetskopia från en backup-butik i mappen System32. För att använda det, skriv bara sfc / scannow på kommandoraden och tryck sedan på enter. Processen kan ta lite tid beroende på problemets svårighetsgrad.
Bonus: Visa systeminformation, formatera partitionsdiskar och kontrolldiskar för fel
Vi har behandlat dem i detalj tidigare, så jag kommer inte att gå in i detaljer - kolla vår tidigare artikel om hur du hittar dina system fullständiga specifikationer i Windows 10 för mer information om hur du lär dig mer. Om du vill ha detaljerad information om ditt system, som startdatum Windows 10 installerades, registrerad ägare, BIOS-versionsinformation, förra gången systemet startades, är det här ett bra sätt att hitta det.
Att arbeta med diskar via kommandoraden är en viktig uppgift som du bör lära dig också. Vi har tidigare täckt stegen hur du formaterar, partitioner och etikettskivor med hjälp av de inbyggda kommandoradsverktygen för DiskPart. Check Disk är ett annat importkommandoradsverktyg som du borde veta eftersom du kan använda den för att diagnostisera och åtgärda problem med dina hårddiskar.
Detta är bara toppen av isberget när man använder kommandoraden. Jag förväntar mig inte att du ska lära dig allt genast, men för nybörjare eller mellanliggande användare kan det vara en ganska bra introduktion för att lära sig sina dolda krafter.
Finns det några speciella kommandon jag saknade som du tycker borde vara en del av denna handledning? Om så är fallet, meddela oss i kommentarerna.