Windows Live Photo Gallery 2011 Granskning och skärmdump Tour: Importera, märka och sortera {Serie}
 Nyligen meddelade vi att Microsoft hade tagit bort beta-statusen från Windows Live Essentials 2011, så vi tyckte att det var dags att ge en omfattande skärmdumpsturnering och översyn av Windows Live Photo Gallery 2011 ( Wave 4 ).
Nyligen meddelade vi att Microsoft hade tagit bort beta-statusen från Windows Live Essentials 2011, så vi tyckte att det var dags att ge en omfattande skärmdumpsturnering och översyn av Windows Live Photo Gallery 2011 ( Wave 4 ).
För en gratis bildorganisation, redigering och delning av applikation är Windows Live Photo Gallery 2011 ganska robust. Det finns stor potential för att snabbt organisera och arbeta med dina foton och videoklipp, men du kan behöva få ett slags arbetsflöde för att säkerställa att alla nödvändiga attribut, taggar och information får tilldelas dina föremål på det mest konsekventa sättet. För att få ut mesta möjliga av programvaran är det bäst att bekanta dig med alla funktioner. Detta genomgång kommer att introducera dig till de mest grundläggande funktionerna i Windows Live Photo Gallery 2011 och kommer igång med ett effektivt system för att organisera dina foton och videoklipp.
Importera foton och videoklipp till Windows Live Photo Gallery 2011
Allt börjar med att importera foton och videoklipp. Det bästa sättet att göra det här, som jag har funnit, är att konfigurera dina AutoPlay-alternativ för att automatiskt dra upp Windows Live Photo Gallery-dialogrutan Importera bilder och video när du pluggar in enheten. Inget nytt här - bara kolla gör alltid detta för den här enheten och välj "Importera bilder och videor med Windows Live Photo Gallery" och du är helt och hållet inställd. (Det här är lite besvärligt med min iPhone, eftersom det ber mig att importera bilder varje gång jag pluggar min iPhone i bara för att ladda den. Men eftersom jag tar några bilder varje dag är det inte så stort krångel. )

Om du inte vill gå till AutoPlay-rutten kan du helt enkelt klicka på ikonen Importera längst upp till vänster i Windows Live Photo Gallerys hemband.

Hur som helst, det tar upp denna ganska välbekanta dialogruta. Du har två huvudalternativ: dela upp dina foton och videoklipp i grupper efter datum och tilldela enskilda mappnamn och taggar till var och en ( välj Granska, organisera och gruppera objekt som ska importeras ) eller tilldela dem alla samma taggar och mappnamn (välj Importera alla objekt nu ). Du kan också fiska med målmappen och filnamnen genom att klicka på Fler alternativ .

I fönstret Alternativ / Importeringsalternativ kan du ändra var de importerade objekten ska sparas och ändra mapp och filnamn. Personligen tycker jag bara att det här är användbart om du tänker spara dina foton på en annan hårddisk eller partition, eftersom du gör all din sortering och organisering från Windows Live Photo Gallery. Under "Övriga alternativ" kan du välja att radera filer från enheten efter importen ( du kan också aktivera det från fall till fall när importdialogrutan är öppen), rotera filer och öppna Windows Live Photo Gallery efter import filer.

Om du har flera dagar eller veckor värda foton på ditt kort eller kamera, kan du välja grupper som du importerar är ganska praktiskt. Med reglaget längst ned till höger kan du ändra hur många dagar som faller mellan grupper och du kan tilldela olika taggar och mappar för var och en.


Du kan också expandera varje grupp om du inte vill importera varje enskilt foto som Windows Live Photo Gallery har buntat in i en grupp. Om du inte raderade bilder under din senaste import kommer Windows Live Photo Gallery att meddela dig när du överför musen.

När du klickar på Importera tar den det därifrån. Medan du väntar kan du välja att radera bilderna efter import, oavsett vad du valde tidigare i "Fler alternativ". Var försiktig, men: Om du raderar efter importen kommer den enda kopian av fotot eller videon att vara på din hårddisk.

När du är klar kommer Windows Live Photo Gallery att vänligen peka ut den mapp som innehåller de objekt du just importerat. Nu är du redo att organisera, tagga, redigera och dela.

Organisera foton och videoklipp med Windows Live Fotogalleri
Nyckeln till att organisera dina foton och videoklipp effektivt i Windows Live Photo Gallery lägger till så mycket information som möjligt till dina objekt. Ju mer information, text och attribut du tilldelar dina foton, desto lättare blir det att hitta dem senare med en söksträng. De viktigaste metoderna för att fästa information till dina foton och videoklipp är genom att lägga till beskrivande etiketter, personmärken, betyg, flaggor och textning . Du kan också lägga till eller ändra geotags, datum och mappnamn och filnamn, men om du har gjort saker på rätt sätt i frontänden, ska alla data redan tilldelas automatiskt.
All denna information kan redigeras eller läggas till i högra sidofältet. Ändringar här kommer att tillämpas på alla valda foton eller videoklipp. Personligen föredrar jag att bara börja i början av en rulle och bläddra igenom dem en i taget. Det är tråkigt men metodiskt - vilket i det långa loppet kommer att löna sig.

People Tag- funktionen förtjänar särskild uppmärksamhet, både för att det är nytt och det är ganska groovy. Taggar bilder fungerar ganska mycket precis som det gör på Facebook. Klicka på Lägg till personer taggar och dra sedan en rektangel runt ett ansikte. Du kan sedan skriva in en ny person eller välja en redan känd person från listan.

Windows Live Photo Gallery tar initiativet och försöker upptäcka ansikten innan du ritar dem. När du börjar lägga till People Tags, kan det gissa vem som är på bilden utan några inmatningar. Du kan då bekräfta eller korrigera den när du går. Om det inte vet, frågar det helt enkelt. ( PS Som du kan se från bilden, är jag både en nörd och en dork, till skillnad från Mr. Groove, som bara är den förra. )

Det mest effektiva sättet att få ditt Windows Live Photo Gallery ansiktsigenkänningsspetsar som har slagits i form är att dyka direkt in i funktionen Batch People Tag . Öppna den genom att klicka på dess ikon på Hem- bandet.

Om det här är första gången du skapar Människor, kommer fönstret Batch People Tag att vara lite extra. Så, vad du behöver göra är att be det att dra upp alla ansikten som det upptäckts. Gör så genom att klicka på den lilla pilen bredvid Människor och välja Alla upptäckta personer .

Voila! Nu har du alla de upptäckta ansikten trångt upp som miniatyrer, redo att taggas. Markera dem och Högerklicka på dem för att lägga till Människor Taggar. Du kan nästan höra att Windows Live Photo Gallery blir smartare ...

När tekniken blir bekant med dina vänner, familj och fotobombare ( så skrämmande som det verkar ... ), kan Batch People Tag börja göra gissningar över hela din samling. Klicka på ett ansikte i People- galleriet för att se en serie av Windows Live Photo Gallery-utbildade gissningar. Därifrån kan du klicka på Bekräfta för att acceptera gissningen, Inte den här personen för att avvisa den eller Tagga till för att välja en annan person. Om ansiktet är en komplett främling som du inte bryr dig om, berätta Windows Live Photo Gallery Visa inte igen.

En halvtimme här om dagen, och Windows Live Photo Gallery känner dig bättre än du själv känner. Personligen brukade jag spendera HOURS tagging alla mina bilder ( jag har cirka 30.000 bilder på min enhet ) så jag kunde bara skriva in ett namn och titta på alla bilder på en person eller plats. Använda ansiktsigenkänning funktioner av verktyg som Windows Live Photo Gallery 2011 timmar, veckor och jämn månader kan sparas eftersom du bara kan tagga alla dina vänner en gång sedan låta programvaran krypa din samling matchande ansikten. När alla har taggats kan du gå in och batch lägga till standardkoderna till fotonens metadata. Groovy baby!
Hitta och bläddra igenom foton och videoklipp
Om du är flitig och konsekvent när du lägger till taggar, bildtexter och annan information till dina foton och videoklipp borde du kunna bläddra igenom dem och hitta specifika bilder med lätthet. Det enklaste sättet att göra det är via Visa- bandet. Galleriet längst upp till vänster kan du sortera dina bilder efter datum, person, tagg, betyg osv. Naturligtvis fungerar den här metoden för att bläddra igenom dina foton och videoklipp, bäst om du faktiskt har lagt till all denna information på dina föremål.

Find- ribban ger mer robusta sökfunktioner till din fotosamling. Välj kriterierna genom att klicka på ikonerna över bandet. Klicka till exempel på en person i folkkatalogen för att begränsa resultaten till bilder som innehåller den personen. Du kan också välja flera personer. Välj + och innan du väljer en annan person för att begränsa din sökning till foton som innehåller både / alla människor. Välj / Eller för att begränsa din sökning till foton som innehåller något av de personer du valde. Du kan också begränsa med betyg, beskrivande taggar, mediatyp, textsökningar och huruvida det har markerats, redigerats eller publicerats.

När du skapar en söksträng visas den ovanför dina resultat. För att rensa det, klicka på X i det övre högra hörnet. Du kan ta bort enskilda kriterier genom att klicka på X som visas när du muspekar över det.

Slutsats
Om du är villig att göra lite gruntwork, erbjuder Windows Live Photo Gallery många sätt att sortera, organisera och hitta dina foton. Många taggar och attribut kan du hitta specifika bilder, samt hitta egna delmängder av foton ( som alla femstjärniga betygsatta bilder tagna före 2008 innehållande Jim och Pam ). Funktionerna som vi täckte i det här inlägget, skrapar bara ytan på vad Windows Live Photo Gallery kan göra.
Därefter kommer vi att täcka hur du redigerar bilder, skapar panoramaer och andra grooviga kompositer och hur du delar foton och videoklipp. Jag ska också erkänna att jag bara har varit en Windows Live Photo Gallery-användare i några veckor, innan jag använde Picasa. Så, när jag får en känsla för vad som är varmt eller inte om Windows Live Photo Gallery, förvänta mig en funktion-för-funktion-recension och jämförelse mellan Windows Live Photo Gallery och Google Picasa. Tills nästa gång!





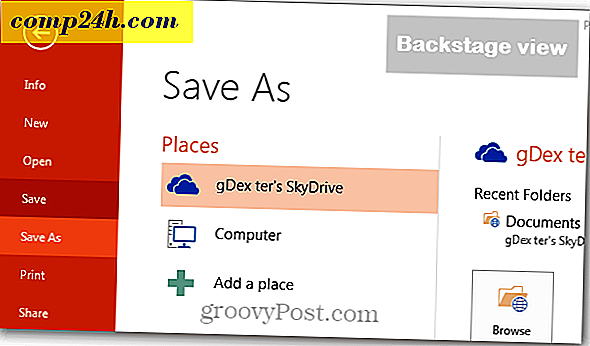
![Windows Live Mobile kommer till Windows-telefoner [groovyNews]](http://comp24h.com/img/news/824/windows-live-mobile-comes-windows-phones.png)