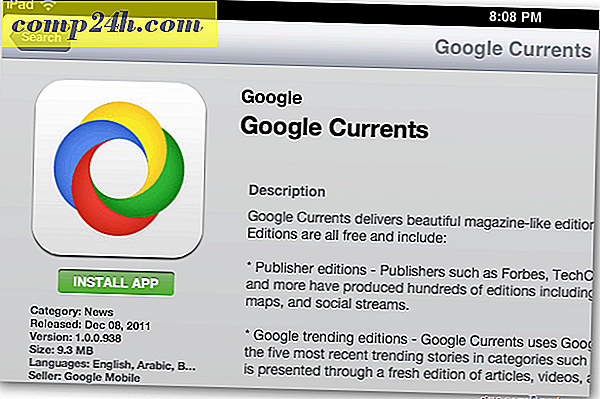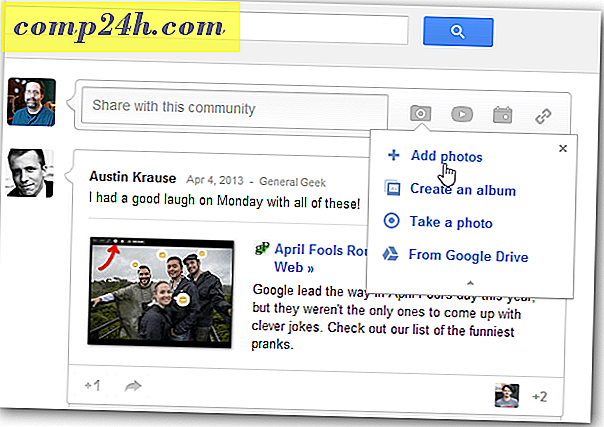Windows Live Photo Gallery 2011: Redigera foton {Serie}

I den tredje delen av vår serie på Windows Live Photo Gallery 2011 (Wave 4) visar vi några av de redigeringsfunktioner som är inbyggda i Windows Live Photo Gallery. Medan de grundläggande justeringar och visuella effekter som du kan tillämpa på dina bilder inte kommer någonstans nära den häftiga Photoshopping kanske av professionell bildredigeringsprogramvara, för ett gratis program som är avsett för tillfällig sortering, organisering, publicering och utskrift av foton, innehåller funktionerna i Windows Live Photo Gallery 2011 är ganska groovy. De absoluta nödvändigheterna, som beskärning, reduktion av röda ögon och rotation, är uppåt och intuitiva, medan vissa geekierfunktioner, till exempel färgtemperatur, nyanser och nyans och exponering, är tillgängliga också. Du kan även komma in i några av de mer subtila aspekterna, till exempel retuschering och brusreducering, vilket kommer att imponera på dina vänner och familj men är lika lätt att dra av som beskärning och storlek.
Låt oss ta en videoklipp av projektet innan vi hoppar in i skärmdumpsturen ska vi!
">
Alla dessa funktioner är tillgängliga via Redigera bandet.

Hantera och Egenskaper
Avdelningarna Hantera och Egenskaper är ganska enkla. Här kan du rotera, radera, välja, kopiera och klistra in dina foton. Du kan också ändra filnamnet, ändra storlek på filen och justera tidsstämpeln på filen. Observera att dessa alternativ kommer att ändra filerna själva. Observera också att du kan ändra egenskaper direkt från informationsrutan, som vi visade dig i vår tidigare handledning om Importera, sortera och märka foton i Windows Live Photo Gallery 2011.
En sak som jag gillar om funktionen Ändra storlek är att den automatiskt behåller bildförhållandet ( det finns inte ens ett alternativ att inte göra det ) så att ditt foto inte blir sönder eller sträckt. Du kommer helt enkelt att bli ombedd att ange maximala dimensioner i pixlar. Windows Live Photo Gallery ändrar sedan ditt foto så att varken höjd eller bredd överstiger dessa dimensioner. Om du inte vill spara över originalet kan du också ändra mappen "Spara till" genom att klicka på Bläddra . Jag rekommenderar att du skapar en ny mapp som heter "My_photos_resized" eller något liknande.

Jag önskar att det fanns ett sätt för dig att ändra storlek på proportioner eller procentsatser eller till och med inches eller centimeter. Men Windows 7s inbyggda skrivargränssnitt gör ett ganska bra jobb med att välja faktiska utskriftsstorlek för dig, om du tänker skriva ut dem hemma.
justeringar
I nästa grupp redigeringsfunktioner kan du göra några mer detaljerade ändringar i dina bilder. Från webbläsarens visning kan du göra snabba justeringar, men jag rekommenderar att du dubbelklickar på fotot så att du bara visar en bild i taget. Detta ger dig inte bara några fler alternativ, men det visar också beskärningsalternativet och finjusteringspanelen .

Beskärningsfunktionen är ganska praktisk. Tidigare klagade jag om bristen på proportionella resizing-funktioner, men Windows Live Photo Gallery 2011 utgör det här. Du kan göra en typisk anpassad gröda genom att helt enkelt rita en låda runt det område du vill gräsa. Men mer användbar kan du klicka Beskära och välj Proportion för att välja en gemensam utskriftsdimension. När du väljer en andel, ändras din grödlådan automatiskt automatiskt. Du kan också rotera ramen för att göra en 8 x 10 till 10 x 8 eller en 4 x 6 till en 6 x 4 etc. På så sätt kan du se till att allt du vill göra i rammen passar perfekt .

De andra bildredigeringsfunktionerna inkluderar:
- Röda ögon - Gör det möjligt att ta bort röda ögonverkan som orsakas av blixtar. Rita bara en låda runt ögonen för att ansöka. Tips: För närbilder kan du få bättre resultat genom att göra ett öga åt gången. Annars kan du få lite missfärgning utanför ögat.
- Retuschering - Låter dig ta bort fläckar, såsom ärr, akne och mol. Du kan också vara en airbrushed supermodel!
- Rätta - Justerar automatiskt bilden horisontellt. Bra för de drunkna action skott. Det är, om du inte gick för den nederländska vinkeln efffect.
- Färg - Justerar färgtemperaturen, nyans och mättnad. Klicka på knappen själv för att låta Windows Live Photo Gallery automatiskt justera det enligt vad det tycker är bäst. Eller du kan klicka på pilen för att välja mellan flera olika förinställningar.
- Exponering - Justerar exponeringen av fotot. Samma övning som med färgklikk på knappen en gång för att gå med Windows Live Photo Gallerys bästa gissning. Klicka på pilen för att välja mellan några förinställningar.
- Bullerreducering - Ta bort "buller" automatiskt ( dvs. kornighet och färgade prickar ).
- Effekter - Inte riktigt en del av justeringsdelen, men den passar in med de andra. Här kan du välja effekter från galleriet som sepia ton, cyan ton, svartvitt, orange filter, gult filter och rött filter.
Du kan tillämpa dessa justeringar en åt gången, eller du kan klicka på Autojustera för att tillämpa flera justeringar på en gång.

Du kan ändra vilka som tillämpas, liksom jpeg-komprimeringskvaliteten genom att klicka på pilen under Autojustera och välja Inställningar ...

Dessa fotoredigeringsfunktioner och justeringar är lite svåra att beskriva. Så uppmuntrar jag dig att prova dem själv. Eller titta på den här videon som visar några av fotoredigeringarna:
Finjustera
Du kan använda ovanstående snabbknappar för att ändra dessa attribut, eller du kan få ännu mer tweaky med Fine Tune-panelen. Klicka på Finjustera för att visa den på höger sida. Här har du en mängd olika reglage som du kan använda för att justera olika attribut på bilden. Klicka på Markera om / när du är nöjd med vad du har gjort.

En groovy funktion som jag bör påpeka: I avsnittet Justera exponering kan du flytta reglagen eller du kan flytta histogrammet runt för att ändra fotot.

Återgå till original
Nu, om du är något som jag, kommer tweaking och redigering av bilder faktiskt att vara en sämre utseende än om du bara skulle ha lämnat den ensam. Lyckligtvis finns det knappen Återgå till Original . Denna livräddare hänger ut i fönstrets övre högra hörn. Som standard sparar Windows Live Photo Gallery 2011 obestämd tid i C: \ Users \ YOURUSERNAME \ AppData \ Local \ Microsoft \ Windows Fotogalleri \ Originalbilder. Så om du redigerar ett foto publicerar du det, delar det, stänger Windows Live Photo Gallery, stänger av datorn och kommer tillbaka tre månader senare. Du kan fortfarande klicka på knappen Återgå till original och ångra den skada du gjorde. Observera dock att knappen Återgå till original inte kommer att ångra om storlek, filnamnändringar eller rotationer ( det är därför du borde spara dina ändrade bilder till en annan mapp ).

Om du inte vill att all hårddiskutrymme ska ätas upp av originalbilder kan du ändra hur Windows Live Photo Gallery hanterar dem genom att klicka på pilen under Återgå till original och välja Inställningar ... Du kan välja hur länge Windows Live Photo Gallery kommer att behåll original i rullgardinsmenyn. Efter en tidsperiod flyttar Windows Live Photo Gallery automatiskt foton till papperskorgen. Det betyder att det fortfarande finns tid att återställa originalet om du gör ett misstag.

Slutsats
Totalt ger Windows Live Photo Gallery 2011 dig en anständig uppsättning funktioner för fotoredigering och anpassning. Medan du fortfarande är långt ifrån en professionell bildredigeringspaket som Photoshop eller Gimp, bör du ha allt du behöver för grundläggande fotoredigering. Du kan eliminera röda ögon, öka ljusstyrkan, räta ut ett foto och zippa några finnar innan du ramar in ett familjeporträtt så att alla ser lika bra ut som tekniken är avsedd för dem att se. Åh, och det är enkelt och gratis.