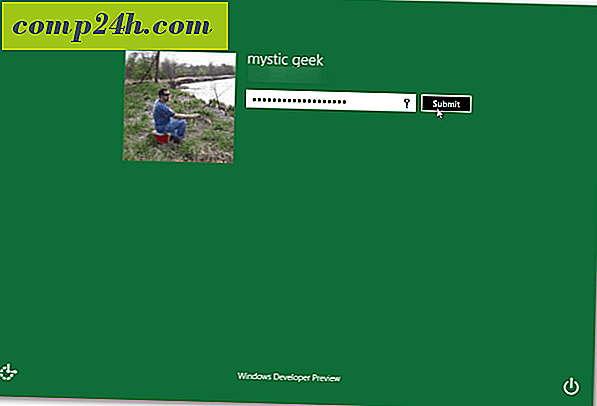Walkthrough: Konfigurera VirtualBox på din dator
 Har du någonsin velat ha en virtuell sandlåda för att installera oförutsägbar programvara, riskabla nedladdningar, registerhackar och andra grymma saker som du inte skulle sätta din riktiga dator igenom? Vi har tagit reda på hur man gör ett par saker i Microsofts virtuella dator tidigare, men den här gången ser vi på hur man konfigurerar ett gratis groovy alternativ: VirtualBox .
Har du någonsin velat ha en virtuell sandlåda för att installera oförutsägbar programvara, riskabla nedladdningar, registerhackar och andra grymma saker som du inte skulle sätta din riktiga dator igenom? Vi har tagit reda på hur man gör ett par saker i Microsofts virtuella dator tidigare, men den här gången ser vi på hur man konfigurerar ett gratis groovy alternativ: VirtualBox .
För mig är VirtualBox ett bättre alternativ till Virtual PC. Även om VMware Player också ger Microsoft köra för sina pengar. VirtualBox kräver inte att du registrerar ett konto för att ladda ner, och fungerar smidigt utan kompatibilitetsproblem ( ännu ). Ett annat plus är att VirtualBox kommer att köra nästan alla operativsystem (OS) du kan tänka; för hela listan läs detta.

För att använda VirtualBox behöver du:
- En startbar enhet för att installera operativsystemet kör din virtuella maskin (VM). I mitt exempel använder jag en installationsskiva för Windows 7.
eller - En förbyggd virtuell maskin. Du kan ladda ner dem från många källor, men vi har bara kopplat till de officiella.
Installation
För att komma igång ladda ner installationsprogrammet för Virtual Box. VirtualBox är tillgänglig för OS X, Linux och Solaris. I detta genomgång använder jag Windows 7-så kan processen variera beroende på vilket OS du använder.

Du får se en mängd alternativ på sidan Anpassad inställning, men om du är osäker på vad du gör lämnar du bara dem som de är.

Installationen tar 5-10 minuter beroende på systemets konfiguration, och om du kör Windows måste du sitta igenom den. Varje par minuter visas en Windows Security-dialog, och du måste klicka på Installera för att låta Virtualbox installera virtuella kringutrustning.

Hur man skapar en virtuell maskin
När installationen är klar kan du köra VirtualBox och sedan visas VirtualBox-hanteraren. Det här är skärmen som du ska använda för att organisera, starta, ta bort, skapa och ändra dina virtuella maskiner. Även om det här inte finns så mycket du kan göra för att du inte har några virtuella maskiner. Så, låt oss skapa en; Klicka på Ny knapp.

Den entusiastiska och värdelösa "Welcome to ..." skärmen kommer att visas, bara Klicka på Nästa .

Nu borde vi vara på VM Namn och OS typ sida. Här får du ange vad du vill att din virtuella maskin ska namnges i VirtualBox Manager-fönstret. Nästa sak att göra på den här sidan är att välja vilket operativsystem (OS) du kommer att köra på den virtuella maskinen. Tänk på att du behöver en startbar enhet med installationsfilerna för det operativsystem du väljer. -VirtualBox installerar inte operativsystemet automatiskt för den virtuella maskinen. Men om du har en premade VM så borde du inte behöva oroa dig för installationen.

På nästa sida väljer du hur mycket av datorns fysiska minne som VM får använda. Skräddarsy denna mängd ram för att matcha kraven för operativsystemet som den virtuella maskinen ska köra. I mitt exempel installerar jag en virtuell Windows 7, så 1 GB (1024 MB) RAM är idealisk. Men kom ihåg att inte överdriva det - din värdmaskin behöver fortfarande ram för att fungera!

Därefter uppmanas du att skapa en hårddisk.
Om du skapar en ny VM och behöver installera operativsystemet, lämna bara saker som de är och klicka på Nästa .
Om du har en förbyggd VM, välj sedan den förbyggda virtuella hårddisken och du är klar!
Förutsatt att du inte har / vill ha en förbyggd VM, fortsätt läsa.

Därefter kommer du till virtuella diskguiden, hej till en annan värdelös välkomstskärm; det tjänar dock som en trevlig övergång men.

Du har två alternativ för lagring, dynamisk eller fast.
- Dynamiken börjar så liten som möjligt och det kommer långsamt att växa till den maximala storleken (som du ställer in den på nästa sida) efter behov.
- Fast är alltid samma storlek, som du väljer på nästa sida.
Jag rekommenderar att du använder dynamisk. Men om du har särskilda behov eller planerar att överföra några stora filer, kan Fixed fungera bättre för dig.

Som nämnts kan du på nästa sida ställa in den maximala storleken på din virtuella skiva. Du kan välja allt från 4MB till 2TB ( 2.000GB! ). Också på den här sidan ställer du in den virtuella diskens namn. För att hålla det enkelt, heter jag mina samma som den virtuella maskinen.

Nu kommer du att presenteras med en sammanfattande sida för skapandet av virtuell skiva, bara klicka på Slutför .

Och nu en ytterligare sammanfattande sida. Den här gången kommer det att bli en sammanfattning av den virtuella maskin som du skapar. Om något inte ser rätt ut, oroa dig inte för att vi kan ändra det även efter att den virtuella maskinen är skapad.

Okej, det handlar bara om att göra med VirtualBox-grejer ... Du ska nu komma tillbaka till VirtualBox-chefen. Chefen visar de flesta inställningarna för din VM i den högra rutan, och om du vill ändra någon av dessa måste du göra det innan du börjar VM. För att göra det, klicka på knappen Inställningar .

I fönstret Inställningar kan du ändra nästan allting - inklusive saker som inte fanns i installationsguiden. För alla intentioner är standardinställningarna helt bra. Men om du är en strömanvändare och du vill installera några avancerade konfigurationer, så med alla medel; justera bort!

När du har inställningarna där du vill ha dem, Välj din VM och klicka på Start- knappen.

Vid den här tiden är den virtuella maskinen ingenting mer än en blank hårddisk. Du måste konfigurera ett operativsystem, precis som du skulle med en fysisk dator. Guiden för första körning visas för att hjälpa dig med det här.

Guiden kommer nu att fråga dig att ange en startbar installationsprogramkälla. Det här kan vara en DVD-Rom i din fysiska enhet, en USB-minnepinne (avancerad), en anpassad installation VM (avancerad) eller en startbar nätverksplats. Det enklaste sättet att göra det är förmodligen att använda en DVD ... Vi täcker med att göra de andra typerna av start enheter i en annan groovy handledning.

En sista, informativ, sammanfattande sida. Klicka på Slutför .

I mitt exempel installerar jag en virtuell Windows 7-maskin, så jag använde en Windows 7-installations DVD. Från den här tiden är det mycket som en fysisk dator. Du måste gå igenom OS-inställningen, och då är du bra att gå. Jag kommer inte att täcka in installationen av Windows 7, eftersom det är exakt detsamma som det skulle vara på en vanlig dator-dessutom kan du installera Linux eller något annat operativsystem.
En sak som kan vara lite irriterande och / eller förvirrande är tangentbordet / musfångst som den virtuella maskinen gör. När du klickar inuti VirtualBox-fönstret tar det kontroll över tangentbordet och musen och du kommer inte att kunna lämna fönstret om du inte trycker på värdtangenten . Standard värdnyckel är rätt Ctrl .

Om du ändrar eller glömmer din värdnyckel visas den också längst ned till höger i VM-fönstret.

Gjort!
När din OS-installation är klar har du själv en virtuell dator! Det finns mycket du kan göra just nu när det gäller anpassning, men det är allt som behövs för installationen. En sak som jag anser är obligatorisk, men gästtillägg .

För att konfigurera gästtillägg: i fönstret VirtualBox VM, klicka på menyn Enheter och välj sedan Installera gästtillägg . Detta laddar upp installationsdisken för Guest Additions i den virtuella maskinen och processen är ganska rakt framåt därifrån.

Har du redan använt VirtualBox, VMware eller Virtual PC? Vi skulle gärna höra din feedback i kommentarerna nedan!