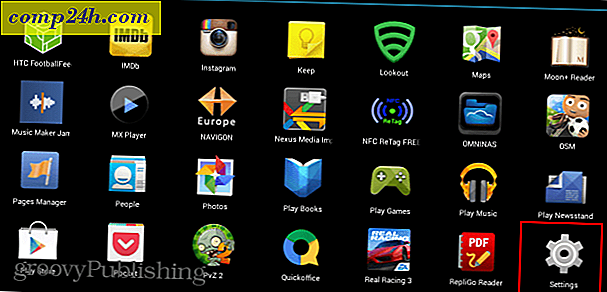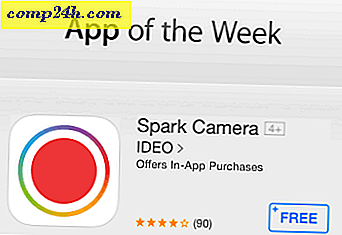Använd batterisparare i Windows 10 för att förlänga batteriets livslängd
Om du är ständigt på språng är batteriets livslängd en viktig del för att få ut det mesta av din dag. Windows 10 innehåller en ny funktion som kallas Battery Saver som lovar att klämma så mycket juice ut ur din Tablet eller bärbara batterier. Låt oss ta en titt på hur du ställer upp och använder den.
Använda Windows 10 Batterisparare
Börja med att öppna Action Center genom att klicka på ikonen på aktivitetsfältet eller använd tangentbordsgenväg Windows-tangent + A. Sedan klickar du helt enkelt på eller trycker på snabbspännen för batteribesparare.
Du kommer märka att ett emblem visas på batterilampan efter att ha aktiverat batterisparläge.

Så det är det? Nej, det finns mer för hur batterisparare fungerar och du kan ytterligare anpassa standardinställningarna för att få ut det mesta. Sättet fungerar genom att inaktivera bakgrundsaktiviteter och trycka på meddelanden. För att justera det vidare, gå till Inställningar> System> Batterisparare .


Det finns två områden som du kan göra justeringar till, batteribruk och batterispararinställningar.
Batterianvändning ger en översikt över alla appar och tjänster som används för närvarande. Du kan få information om hur mycket användningsaspekter systemet som Wireless och Display använder. I skärmdumpen nedan kan du se vilka appar som jag för närvarande kör, till exempel Microsoft Word, Settings, Paint och tjänster som Cortana, det finns en. Om det finns en app skulle jag vilja fortsätta att köra av en eller annan anledning, till exempel om jag vill få de senaste Twitter-notifieringarna kan jag göra en anpassning och lägga till den i listan.

För att göra det, välj Ändra bakgrundsappsinställningar. Byt sedan på / av-knappen för appen som du vill fortsätta att köra i bakgrunden.

Aktivera batterispararinställningen automatiskt
Om du vill kan du aktivera batterisparläge automatiskt när batterilivslängden når ett visst tröskelvärde. Säg till exempel när batterilivslängden når 50%, kommer den automatiskt att sparka in.


Klicka på Batterispararinställningar från fliken Batterisparare. Dra sedan reglaget till önskad punkt där du vill att den ska aktiveras.

Du kan också ställa in batterispararinställningar för att automatiskt ta emot push-meddelanden och dämpa skärmen eller inte. Ett annat alternativ som du kan justera här är att få vissa appar alltid att skicka och ta emot push-meddelanden utan att påverkas av batteribesparare. Klicka på knappen Lägg till en app och välj den app som ska läggas till.

Om du inte ser några andra bakgrundsappar listade, aktivera dem först i Start> Inställningar> Sekretess> Bakgrundsprogram som de kommer att visas i inställningarna för batterisparare.
Hur har funktionen Batterisparare fungerat för dig? Kan du konfigurera det för att få dig hela dagen batterilivslängd på din bärbara dator? Lämna en kommentar nedan och meddela oss.