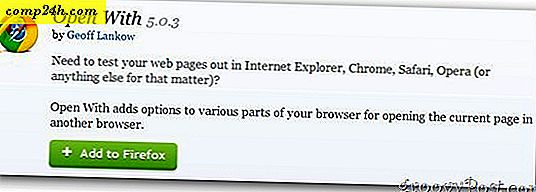Smarta objekt i Photoshop Spara tid Skriv ut flera kopior av en enda bild

Smarta objekt i Photoshop kan göra arbetet enklare när du förbereder dokument för ditt företag. Har du någonsin fått skriva ut olika versioner av en enda bild flera gånger på en enda sida? Tänk bara på det Jag tror att jag kan svimma från allt kopiering och klistra jag måste göra varje gång. Men är det inte ett enklare sätt? Faktum är att det finns. Den här gången kommer vi att ge dig ett snabbt tips när du sparar lite tid när du gör dina utskriftslayouter med hjälp av Photoshop Smart Objects.
Skapa Photoshop-bilden för att skriva ut
Bilden som jag ska använda med Smart Objects-funktionen är den här:

För min första bild ser lagrets panel ut så här - det kommer självklart att vara annorlunda, men jag visar detta bara som ett exempel på vad vi kommer att slå samman senare.

Sammanslagning av din första bild till ett smart objekt
Skapa en ny grupp med  ikon. Namnge det du vill (för min jag använde "Innehåll") och flytta alla dina lager till den gruppen. Välj sedan din grupp, högerklicka och välj Konvertera till smart objekt .
ikon. Namnge det du vill (för min jag använde "Innehåll") och flytta alla dina lager till den gruppen. Välj sedan din grupp, högerklicka och välj Konvertera till smart objekt .

Lägga ut din bild för utskrift
Nu kan du öka Canvas Canvas Size genom att gå till Image> Canvas Size på Photoshop-menyn .

Välj storlek i centimeter eller pixlar. För mitt exempel här använde jag 1750 × 2500.

Dubbelklicka sedan det smarta objektet du skapade så många gånger du vill och justera alla smarta objekt så att de är lika lika från varandra.

Använd smarta objekt för flera versioner
Du kan skriva ut och / eller spara flera versioner av samma visitkortsutskriftslayout genom att helt enkelt redigera det smarta objektet. För att göra så högerklickar du på huvudinnehållet och väljer Redigera innehåll .

Efteråt kan du redigera ditt visitkort eller bara ersätta det med den andra versionen du redan har förberett. När du har sparat dina smarta objekt och går ut i din ursprungliga utskriftslayout ser du att alla dubbletter kommer att ersättas nu med din andra version.