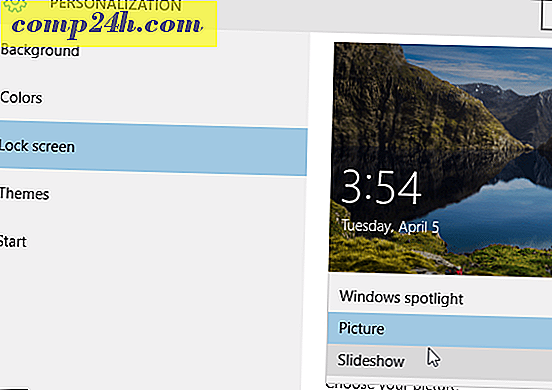Få åtkomst till en Mac från en Windows-dator
Om du har en nätverksmiljö med både Windows och Mac OS X kommer det att finnas gånger du behöver ansluta till Mac från Windows.
Obs! I det här exemplet kopplar jag ett Windows 7-system till min Mac som kör OS X Lion över mitt hemnätverk.
Fjärr åtkomst till en Mac från Windows
Först hämta och installera den senaste stabila versionen av det kostnadsfria verktyget TightVNC till din Windows-dator.
Under installationen avmarkerar du TightVNC Server, om du inte använder den för andra fjärråtkomstsituationer. För att ansluta ditt Windows-system till en Mac krävs inte servern. 
På din Mac klickar du på Apple-ikonen och väljer Systeminställningar.

Systeminställningar öppnas. Klicka på Dela under Internet och trådlöst.

Nu, i delningsfönstret, kolla skärmdelning. Klicka sedan på knappen Datorinställningar. Observera att IP-adressen visas ovanför knappen Datorinställningar. Du behöver den för att ansluta till TightVNC.

Kontrollera sedan VNC Viewers Macy Control Screen med lösenord. Skriv in ett lösenord och klicka på OK.

Skriv sedan in lösenordet för ditt Mac-system och klicka på OK.

Gå tillbaka till din Windows-dator och klicka på Start> Alla program> TightVNC> TightVNC Viewer .

Ange i IP-adressen för Mac-datorn. IP-adressen visas på skärmdelningsfönstret på Mac. Klicka på Anslut.

Nästa typ i lösenordet du skapade för VNC-anslutningen tidigare. Detta är INTE ditt Mac-systemlösenord.

Vänta några sekunder för att anslutningen ska etableras. Tight VNC tar upp fjärranslutningsskärmen. Välj det användarkonto du vill använda för att logga in på din Mac.

Ange i lösenordet för användarkontot.

Varsågod! Du kan styra din Mac på distans från din Windows-dator precis som om du satt framför den. Jag har min Mac inställd till en stor skärmupplösning, så det första jag gjorde är att sänka det till 1024 × 768.
Denna inställning är upp till dig. Du kan köra den i full upplösning om din Windows-skärm är kapabel.

Faktum är att TightVNC erbjuder flera fina alternativ som du kan utforska för att få den fjärranslutna sessionen att fungera hur du vill.

Om du använder fjärranslutningen mycket, skapa en genväg på skrivbordet. Klicka på ikonen Spara på verktygsfältet TightVNC.

Ge sedan anslutningsgenväg ett namn, spara till skrivbordet och klicka på Spara.

Därefter frågar du om du vill spara lösenordet. Om du är den enda användaren på Windows-datorn är det lättare att spara det, men igen är det upp till dig.

TightVNC-fjärranslutningen till din Mac-ikon visas på skrivbordet. Dubbelklicka på det när som helst du vill ansluta till din Mac. Enkelt och trevligt!

Det finns lite fördröjning samtidigt som du kontrollerar din Mac från Windows via TightVNC, baserat på din nätverkshastighet eller över en WiFi-anslutning. Din körsträcka varierar. Sammantaget är det dock ett enkelt och effektivt sätt att fjärrkontrollera din Mac från ditt Windows-system i samma nätverk.





![Konfigurera och läs RSS-flöden i Outlook 2007 [How-To]](http://comp24h.com/img/outlook/613/configure-read-rss-feeds-outlook-2007.png)