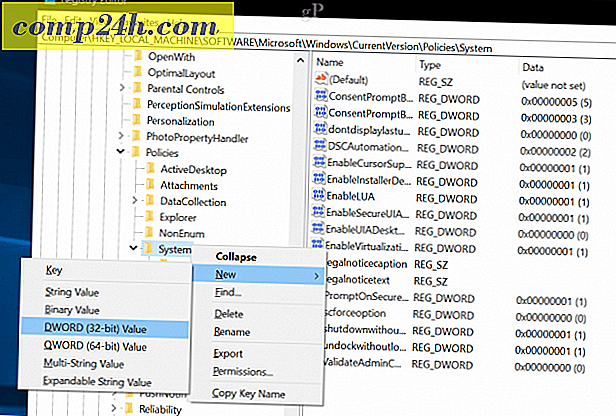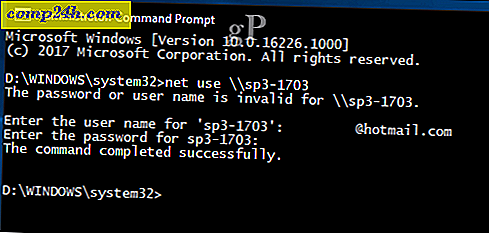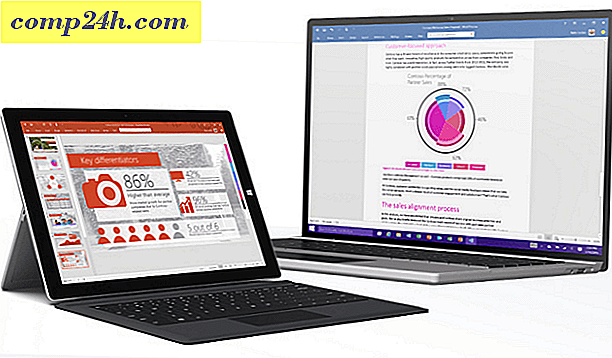Så här utför du en fjärrstängning eller omstart av din Windows 10-dator
Om du har flera alltid installerade Windows 10-datorer i ditt hem i olika rum kan det vara en chore att stänga av eller starta om på nytt. I stället för att fysiskt besöka varje maskin kan du fjärrstarta eller stänga av varje maskin på distans. Den här artikeln tar en snabb titt på några alternativ.
Stäng av eller starta om en Windows 10-dator med fjärrskrivbord
Det enklaste sättet att stänga av eller starta om en fjärr Windows 10-dator är att ansluta via RDP (Remote Desktop Protocol) och klicka sedan på Start> Starta om eller Stäng av.

För att detta ska fungera måste du köra Windows 10 Pro, Utbildning eller Enterprise på varje dator. Om du har en blandning av operativsystem på ditt nätverk kan du använda TightVNC för att fjärrstyra en dator från Mac, Windows eller Linux.
Stäng av eller starta om en nätverksad Windows-dator från kommandoraden
Som ett alternativ till VNC eller RDP kan du stänga av eller starta om en nätverksbaserad dator från kommandoraden. Anslut dina Windows-datorer till samma nätverk, följ sedan stegen nedan.
Obs! För den här metoden behöver du justera några registerinställningar. Det är en ganska enkel ändring, men var medveten om att felkonfigurering av ditt register kan orsaka systeminställningar, följ följaktligen noggrant igenom stegen.
- På datorn vill du starta om eller stänga av fjärrkontrollen, tryck på Windows-tangenten + R, skriv: regedit och tryck sedan på Enter på tangentbordet.
- Navigera till följande registernyckeln Dator \ HKEY_LOCAL_MACHINE \ Software \ Microsoft \ Windows \ CurrentVersion \ Policies \ System . Om du kör Windows 10 1703 eller senare kan du snabbt hitta registernycklar genom att kopiera och klistra in registerfältet i adressfältet och klicka på Enter.
- Högerklicka på System- mappen, välj Nytt> DWORD-värde (32-bitars) .
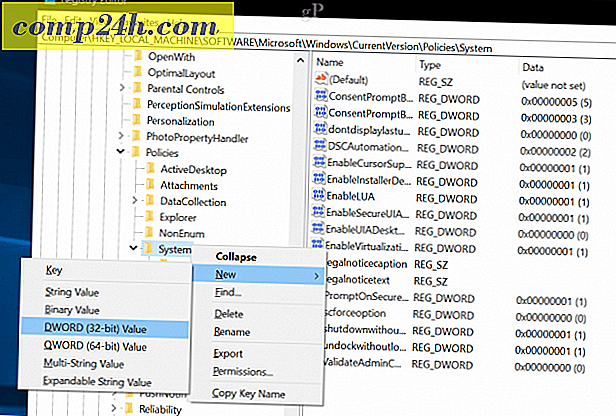
- Ange följande etikett: LocalAccountTokenFilterPolicy .

- Dubbelklicka på värdet och ändra sedan värdet till 1.

- Avsluta registret och starta sedan om datorn för att bekräfta ändringar. Nu är du redo att starta om eller stänga av på distans.
- Tryck på Windows-tangenten + X, klicka på Command Prompt (Admin).
- Logga in på maskinen vid kommandotolken. Exempel: nätanvändning \\ MachineName tryck sedan på Enter. Ange ditt användarnamn på maskinen eller Microsoft Account ID följt av ditt lösenord.
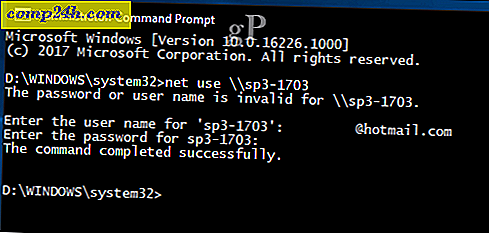
- Vid kommandotolken skriver du avstängning -r -m \\ MachineName -t -01 och trycker sedan på Enter på tangentbordet.

Fjärrdatorn ska automatiskt stänga av eller starta om, beroende på vilka växlar du väljer. Observera, kommandot liknar att utföra det lokalt. Du kan alltid ange en längre period för avstängning eller omstart. I mitt fall valde jag en minut. Om du vill se till att maskinen stängs av eller startas om, kan du lägga till / f- omkopplaren, exempel: avstängning / m \\ Maskinnamn / r / f . Detta stänger ut alla öppna program som körs på fjärrmaskinen.

Tips: Ett ännu enklare kommando att använda är kommandot avstängning \ i . Detta kommer att ge en grafisk dialog som låter dig välja fjärrdatorn eller skriva in dess namn med knappen Lägg till. Du kan sedan ange om du vill stänga av eller starta om och till och med lägga till en kommentar.

Automatisera flera avstängningar / omstart med hjälp av batchfilen
Att ansluta fjärrkontrollen och stänga av en dator är bra som en engång, men vad händer om du vill stänga av eller starta om datorn samtidigt? Om du måste göra detta via kommandoraden varje gång blir det ett drag riktigt snabbt. Ett enklare alternativ är att automatisera omstart eller stänga av alla dina datorer. Släcka anteckningsblock och ange sedan fjärrstängningskommandot med varje datorns nätverksnamn på en ny linje.
Släcka anteckningsblock och ange sedan fjärrstängningskommandot med varje datorns nätverksnamn på en ny linje. Till exempel:
avstängning -r -m \\ DELL-PC1 -t -01
avstängning -r -m \\ SURFACEPRO -t -01
avstängning -r -m \\ Maskinnamn -t -01
Du kan ändra omkopplarna baserat på om du vill starta om ( -r) eller stänga av ( -s). Fortsätt att spara filen med hjälp av .bat- förlängningen på skrivbordet, till exempel shutdownrestart.bat
Det är allt! När du har behärskat fjärrkontrollen, var god och kolla in vår Wake on LAN-artikel. Perfekt för scenarier där du behöver vakna en maskin för att få tillgång till resurser.
Släpp en rad i kommentarerna och låt oss veta hur det går. Detta tog lite försök och fel för att få fungera tillförlitligt, så jag är intresserad av att veta om dessa instruktioner går smidigt.