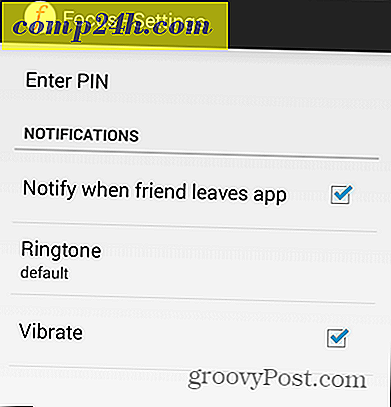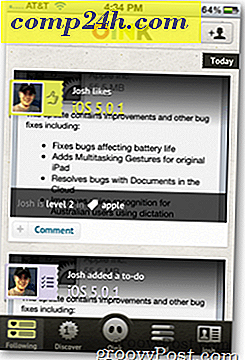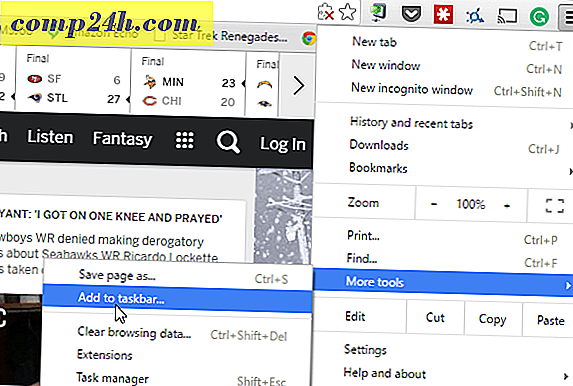Photoshop Basics - Avancerade tips och tricks på lager

Photoshop har förmåga att göra några mycket intressanta saker med lager. Nu är det dags att lära sig lite mer om lager och vad du kan göra med dem. I denna handledning kommer jag att täcka några avancerade tips och knep på lager. Jag är säker på att dessa tips kommer att bredda din Photoshop-kunskap och kommer att bli nästa lilla steg mot bättre bilder. Låt oss börja.
Blandningsalternativ i Photoshop
Ett sätt att tweak de lager du skapade är att använda blandningsalternativ. Jag kommer att använda följande bild för att visa blandningsalternativ.

Jag har triangeln, kvadraten och bakgrunden på sina egna skilda lager.

Du kan komma åt blandningsalternativen för varje lager genom att högerklicka på det och välja Blandningsalternativ högst upp i snabbmenyn.

Fönstret Layer Style visas. Härifrån har du en mängd olika effekter att välja mellan. Något jag gillar är yttre glöd, graderingsöverläggning, fas och emboss, slag och så vidare.

Vi börjar med att lägga till en Drop Shadow . I CS6 och nyare versioner ligger detta längst ner, medan det i tidigare versioner är högst upp.
Mina inställningar är:
Blanda mer - Normal
Opacitet - 100%
Vinkel - 110 grader
Avstånd - 5 px
Sprid - 0 px
Storlek - 100 px
Lägg märke till hur bilden ändras dynamiskt när du flyttar reglagen.

Låt oss nu försöka överlappa övertonen . Du kan göra din egen lutning eller välja från en av de angivna.
Här är mina inställningar:
Blandningsläge: Normal
Opacitet - 100%
Gradient: # ef8d31 till # fac696

Efter att du tryckt på OK visas en liten fx- indikator till höger om ditt lager. Alla effekter du använde för skiktet kommer att visas längst ned i det, under en Effects-ruta.

Du kan också kopiera exakt samma effekter från ett lager till ett annat genom att hålla Alt och dra i rutan Effekter till önskat lager.

Du kan se samma Effektlådan visas under det andra lagret ...

... och ändra bilden också:

Kortfattat
Blandningsalternativ och skikteffekter är användbara i många Photoshop-scenarier. De är en grundläggande teknik för att förbättra dina bilder och du kommer sannolikt att hitta dig själv ganska ofta.
Opacitet och fyllning
För att visa slädena Opacity and Fill och skillnaden mellan dem ska jag använda den här bilden:

Återigen har jag cirkeln och bakgrunden skild i två olika lager. Jag applicerar direkt en Drop Shadow- effekt till Circle-laget.

Nu, låt oss försöka minska uppacitetsreglaget till 50%. Du kan se att hela skiktet, tillsammans med dess skuggseffekt, blir lite transparent.

Nu tar vi upp opaciteten till 100%, låt oss försöka minska Fyllningen. Lägg märke till hur den här tiden är, håller skuggan helt ogenomskinlig och reglaget förändrar inte skikteffekterna.

Logiskt, om vi tar ner det till 0%, är det enda som är kvar skuggan.

Kortfattat
Opacity and Fill-reglaget är lika olika som de liknar. Det bästa sättet att vänja sig på dem och att ta reda på vilken som gör vad som är att spela med dem själv och ta reda på vilken du föredrar i vilken situation.
Justeringslager (CS3 och senare)
Nu ska jag ge dig en snabb introduktion till justeringslager . Även om du säkert har sett mig använda dem i tidigare handledning, är de fortfarande värda en snabb förklaring.
Detta är den bild som jag ska använda. Det är bara ett enda plattskikt, så den här gången kan du faktiskt ladda ner den och använda den.

Justeringsskikten kan nås från justeringspanelen . Om du inte ser det nära dig, går du till Fönster> Justeringar aktiverar det. Det finns en mängd olika justeringar du kan välja från, och alla har samma syfte för alternativen från Bild> Justeringar .

Idag kommer jag att visa dig nyansjusteringsskiktet . Jag börjar med att klicka på dess ikon.

Lägg märke till det nyligen visade lagret och egenskaperna för det som visas direkt.
Du kan redigera egenskaperna för att uppnå den effekt du vill uppnå. Inte alla justeringslager har ätbara egenskaper, men de som normalt behöver tweaking innan de kan göra vad du vill att de ska.

Och här är effekten på bilden:

Härifrån kan du bli galen och göra vilka ändringar du vill ha din bild ...

... men så länge du håller justeringsskiktet intakt kan du alltid gå tillbaka till det när som helst under ditt arbete och dubbelklicka på miniatyrbilden ...

... och helt omkonfigurera justeringen helt.

Kortfattat
Justeringsskikten är förmodligen en av mina favoritfunktioner i Photoshop. De sparar mycket tid och frustration och de är mycket lätta att använda. Ju mer du kommer in i Photoshop desto mer kommer du att realisera sin sanna flexibilitet och kraft.