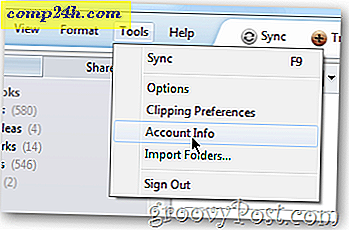OS X: Skapa en Solid Data Backup-strategi
När det gäller säkerhetskopiering behöver de bästa lösningarna inte vara komplicerade. Därför innehåller Apple Time Machine i OS X. Men en komplett, robust backupplan borde inte sluta där. Den perfekta backup-situationen innebär att du använder en separat hårddisk och en annan säkerhetskopia som är off-site.
Så här ser du till att dina data är säkra utan att behöva komma ihåg att manuellt göra det.
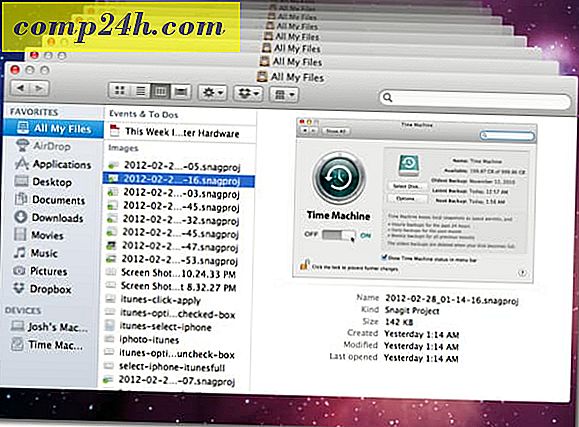
Hitta först och anslut en extern enhet som du vill använda för Time Machine. Få den största enheten du har råd med. Om du ska använda hela enheten för säkerhetskopiering är det en bra idé att byta namn på enheten Time Machine så att den lätt kan identifieras i Finder.

Öppna nu Systeminställningar och klicka på Time Machine under System category.

Klicka på reglaget för att slå på Time Machine.

När du aktiverar Time Machine, faller ett fönster ned och frågar vilken enhet som ska användas. Markera enheten och markera kryssrutan Kryptera säkerhetskopieringsdisken. Klicka sedan på Använd säkerhetskopieringsdisk.

Ange ett lösenord för att kryptera data på disken. Vi berättade hur du skapar ett säkert lösenord som du faktiskt kan komma ihåg i en tidigare artikel. När du har skrivit in ditt lösenord klickar du på Kryptera disk .

Din första säkerhetskopiering börjar inom kort. Detta blir den största backupen och tar den längsta. Såsom visas nedan, när den första säkerhetskopian är klar kommer Time Machine att hålla timmars säkerhetskopior under de senaste 24 timmarna, Dagliga säkerhetskopior för den senaste månaden och Veckobackups för alla föregående månader.

Nu är Time Machine inställd för att säkerhetskopiera din enhet. Detta tar bara hand om att säkerhetskopiera ditt system till en lokal enhet. Du måste fortfarande konfigurera en lösning på platsen. Den backup-lösning som jag använder är Carbonite. För bara $ 59 per år laddar denna tjänst automatiskt allt på din interna enhet till sina servrar oavsett hur stor din dators enhet är.
Gå till Carbonite.com och klicka på knappen Try Home Free för att starta en 15-dagars gratis provperiod.

Fyll i formuläret och klicka på Start My Free Trial Now.
Obs! Du kan få erbjudandekoder för bonustid med hjälp av tjänsten från olika tekniska podcasts. Om du inte känner till en av toppen av ditt huvud, kolla RetailMeNot.

Klicka på Installera nu-knappen för att installera Carbonite-programvaran som ska utföra säkerhetskopieringen.

Detta hämtar installationspaketet till din nedladdningsmapp. Klicka på paketikonen.

Klicka på Fortsätt genom installationsprocessen och klicka på Installera för att utföra en standardinstallation.

Carbonite startar automatiskt när installationen är klar. Vänta tills du får skärmen nedan, lämna det valda standardalternativet och klicka på Nästa.

Klicka på Nästa genom de följande skärmarna och klicka sedan på Klar.

Karbonitpreferenser öppnas. Det kommer automatiskt att säkerhetskopiera alla dina Mac-mappar med undantag för musikfiler tills du uppgraderar från gratisversionen till en betald prenumeration. Videofiler är uteslutna som standard, men du kan inkludera dem senare.

För att manuellt välja att säkerhetskopiera videofiler klickar du på fliken Backup och navigerar till videofilerna som du vill inkludera.

Klicka på Back this up, och det kommer att inkludera den videofilen i säkerhetskopian.
Den ursprungliga säkerhetskopieringen kan eventuellt ta dagar ... även veckor. Mängden tid den ursprungliga säkerhetskopian beror på hur mycket du har sparat på din enhet. Efter den första säkerhetskopian stöder den bara upp ändringar du gör. Det är mycket snabbare än den ursprungliga säkerhetskopian.
Nu har du tillgång till filer som du oavsiktligt raderar. Med Time Machine är det enkelt att återställa filer. Bara starta Time Machine från dina program och klicka på pilen för att gå tillbaka i tid. Du kan också återställa enskilda filer med Carbonite genom att logga in på webbplatsen där du än har en Internetanslutning. Du kan även komma åt dina filer med den gratis Carbonite-appen på IOS, Blackberry och Android.
Nu säkerhetskopieras dina uppgifter på två separata platser - Din lokala enhet och i molnet. Dina filer kommer att säkerhetskopieras lokalt i händelse av ett fel på hårddisken på din interna enhet och fjärrkontroll vid stöld eller en naturkatastrof där båda kopiorna av dina filer kan gå vilse.
Det bästa är att din backupstrategi är upprättad, du behöver inte komma ihåg att göra någonting. Det händer allt i bakgrunden.