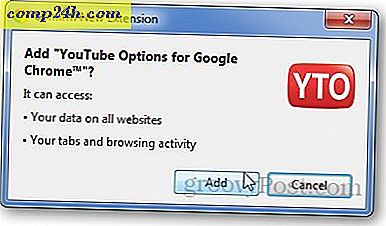En ny strategi för HDR i Photoshop
Vad är HDR?
High-dynamic-range imaging ( HDRI eller HDR ) är en uppsättning metoder som används för bildbehandling och fotografering för att fånga ett större dynamiskt intervall mellan de ljusaste och mörkaste områdena i en bild än nuvarande standard digital bildbehandling eller fotografiska metoder. HDR-bilder kan representera mer exakt intervallet av intensitetsnivåer som finns i reella scener, från direkt solljus till svagt stjärnljus och fångas ofta genom ett flertal olika exponerade bilder av samma ämne.
- från Wikipedia.
Hur kan jag ta ett HDR-foto?
Vi har redan pratat om HDR-fotografering tidigare och vi har även visat dig den grundläggande sammanslagningen till HDR-metoden i Photoshop. För denna handledning kan du bara använda två bilder - en som är något underexponerad och en överexponerad. Om din kamera har ett ton dynamiskt område kan du bara använda en bild, men jag föredrar alltid två eftersom du aldrig kan förutsäga hur svårt det kan vara att hantera din belysning.
Sammanfoga till HDR
Vi använder lagmasker och några andra justeringar för att uppnå HDR-effekten. Jag har mina två bilder redo enligt följande - under och överexponerade.

Jag ska dra den första i Photoshop.

Dra sedan den andra (överexponerade bilden) ovanpå den.

Tryck på Enter / Return- tangenten för att placera bilden efter att du har läst dessa guider. Se till att bilderna är placerade ovanpå varandra korrekt.

Se till att toppskiktet är den överexponerade bilden från panelen Lager. Även om detta inte är 100% obligatoriskt, gör det lite lättare.

För att börja lägga till HDR-effekten lägger du till en lagermask i ditt översta lager. För att göra detta, välj det översta lagret och klicka på knappen Lägg till lagermask .

Du borde få något som ser ut så här.

Nu maskerar du den oönskade överexponerade himlen och håller nedre delen av bilden. Börja med att välja en svart förgrundsfärg och en vit bakgrund en eller vice versa.

Ta upp ett Gradient Tool (G) och välj den första gradienten - Förgrund till bakgrund.

Vänsterklicka på din Layer Mask en enda gång för att se till att den fortfarande är vald.

Dra sedan ut din gradient beroende på vilka områden du vill behålla. De svarta områdena i lutningen blir transparenta och de vita är kvar.

Din skiktmaske kommer att se ut så här:

Du är redan klar! Om du gillar resultaten kan du stanna här och slå upp en snabb Ctrl + Shift + S för att snabbt komma till dialogrutan Spara som.

Om du vill förbättra bilden ytterligare, kan du dock använda justeringslager för att få ännu mer wow-faktor ut av din bild. Prova ett ljusstyrka och kontrastlager för att börja.