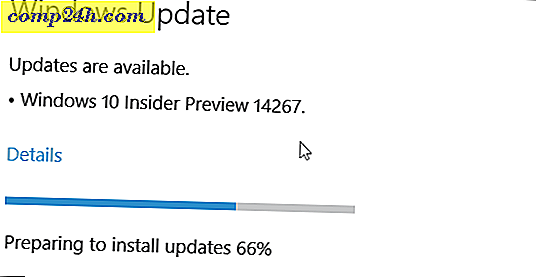Så här stannar du fokuserat genom att anpassa Windows 7 systemfackikoner
![]() Windows systemfältet har alltid varit en plats i Aktivitetsfältet där öppna programikoner hänger ut om de körs. Även om alternativen nås lite annorlunda med Windows 7 är processen ganska mycket densamma. Varför bryr du dig? Genom att anpassa systemfältet på aktivitetsfältet kan du välja vilka Appikoner som visas och vilka gömma - hålla sakerna snygga och rena. Låt oss ta itu med det.
Windows systemfältet har alltid varit en plats i Aktivitetsfältet där öppna programikoner hänger ut om de körs. Även om alternativen nås lite annorlunda med Windows 7 är processen ganska mycket densamma. Varför bryr du dig? Genom att anpassa systemfältet på aktivitetsfältet kan du välja vilka Appikoner som visas och vilka gömma - hålla sakerna snygga och rena. Låt oss ta itu med det.
Så här anpassar du Windows 7-systemfacket
Det finns några olika sätt att komma åt kontrollpanelen för meddelanden om systembrickor. Nedan visar jag dig de två snabbaste och enklaste.
1.a Klicka på upp-pilen längst till vänster i systemfältet. När du ser rutan eller "corral" som innehåller dolda ikoner, klicka på Anpassa länken.
![]()
1.b Högerklicka på Systemklockan och sedan från snabbmenyn Välj Anpassa anmälningsikoner .
![]()
2. Ja, nu när du har kontrollpanelen Notification Area Icons öppen, är det dags att runda dem. Det finns några olika saker vi kan göra härifrån.
- Anpassa varje systemfältikon och bestäm dess åtgärd. ( Steg 3 i denna artikel )
- Anpassa enskilda systemikoner. Dessa inkluderar batterilivslängd, nätverksstatistik, ljud och mer.
- Återställ Windows standardinställningar för alla ikoner.
- Visa alltid alla ikoner. Detta val kommer att inaktivera den dolda "corral" -funktionen. ( Såsom ses i skärmbild 1.a )
![]()
3. Sannolikt har du valt att anpassa varje ikon; detta gör det mest förnuftigt. Under beteende sidan av varje ikon finns tre olika val.
Visa ikon och meddelanden - Visar alltid ikonen i huvudfältet bredvid klockan. Du får även se varningar och meddelanden.
Dölj ikon och meddelanden - Döljer alltid ikonen i corral och det kommer aldrig att störa dig, även om det har varningar eller aktivitet.
Visa bara meddelanden - Ikonen kommer att vara dold i "corral" tills den har en aktivitetsvarning eller meddelande för dig.
Välj vilket beteende du vill ha, och ändringar kommer att ske omedelbart.
![]()
I mitt fall ville jag lägga till Windows Live Messenger i huvudfältet, så jag valde Visa ikon och meddelanden för sitt beteende. Med den här inställningen visas ikonen Live Messenger alltid bredvid systemklockan och andra kända ikoner. Självklart kommer vissa program att ha olika systemfält beteende och vissa kanske inte visas om inte ansökan minimerar.
Spela runt med olika inställningar och applikationer tills du hittar det som är bäst för dig och ditt system!