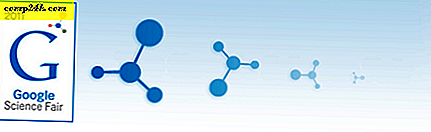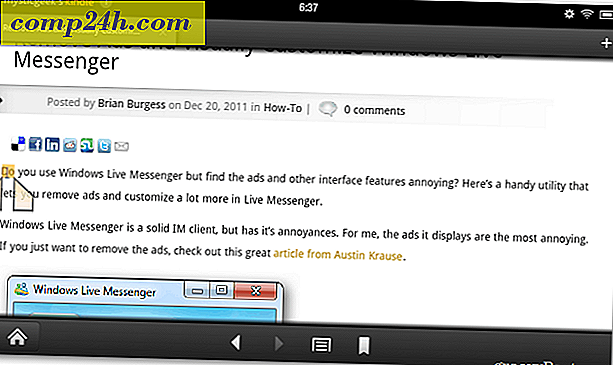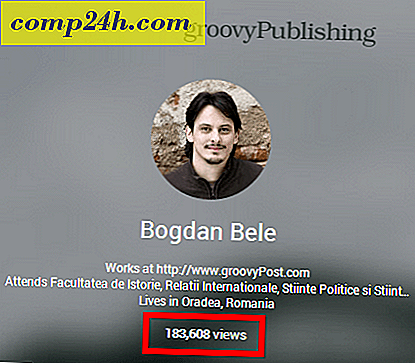Så här startar och avslutar du en kolumn i Microsoft Word 2016
Om du vill skapa fina dokument med textlayouter som liknar en tidning eller nyhetsbrev kan du göra det med hjälp av kolumnfunktionen i Word 2016. Kolumner är ett bra sätt att maximera användningen av text i ett dokument så att du kan inkludera ytterligare information, till exempel ett bord eller bilder. Att bryta kolumnen är oftast den knepiga delen för vissa användare. Det är också viktigt att komma ihåg vilken del av dokumentet du vill starta kolumnen. I den här artikeln visar vi hur du korrekt definierar en kolumn och bryter den.
Formatera text som en kolumn i Microsoft Word 2016
Innan du skapar dina kolumner kan du behöva ange information som en titel och en introduktion. Det är lättare att formatera en kolumn om det finns någon befintlig text på sidan, så det är bättre om du har lite text, även om det bara är en platshållare. När du har lite text på sidan, börja en ny rad i ditt dokument. Här skapar du kolumnen.

Välj fliken Layout och klicka sedan på Kolumner . Du kan välja från listan antalet kolumner du vill ha eller om du behöver mer än tre klickar du på Fler kolumner. Med Microsoft Word 2016 kan du skapa upp till 12 kolumner i ett dokument.
I denna artikel avses med två kolumner. Därefter klickar du på Apply to- rullgardinsmenyn och väljer T hans punkt framåt och klickar sedan på OK. Detta kommer att berätta för Word att starta kolumnen vid markörpositionen i dokumentet. Om du inte gör det så kommer din titel och inledning att bli en del av kolumnen. Klicka på OK för att bekräfta ändringarna.

Du kan börja skriva ytterligare information för dina kolumner. Olika formateringar kan appliceras på samma sätt som normalt, t.ex. kulor, teckensnitt eller linjeavstånd.
Skapa en kolumnbrott
En viktig del av att skapa kolumner är att bryta den. Detta bidrar till att definiera dokumentets struktur. I stället för att trycka på enter-tangenten tills markören står i nästa kolumn, säger det att Microsoft Word ska placera markören på nästa sida. För att göra det, placera markören på en ny rad, stäng av kulor om du använde någon, gå till fliken Layout, klicka på Breaks och klicka sedan på Kolumner . Du kommer att märka markören hoppar till nästa kolumn. Du kan fortsätta skriva resten av kolumnen.

Återgå till en enda kolumn
Så, vi har slutfört den andra kolumnen, ditt nästa steg är att återgå till en enda kolumn i dokumentet. För att göra det, placera markören på en ny rad, stäng av kulor om du använde någon, gå till fliken Layout, klicka på Kolumner och sedan Fler kolumner . Välj En, klicka på Använd till- rullgardinsmenyn och välj den här punkten framåt och klicka sedan på OK.

Du kan sedan skriva resten av dokumentet.

Om du vill klämma på mer utrymme för text i dina kolumner kan du ändra storlek på var och en med linjal. En annan funktion som du kan inkludera kolumner med är sidbrytningar. Det här är perfekt för att skapa komplexa dokument med olika sidstorlek och innehåll.
Användar du kolumner i Word 2016? Låt oss veta vad du tycker om den här praktiska funktionen.