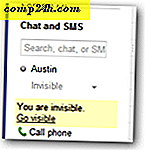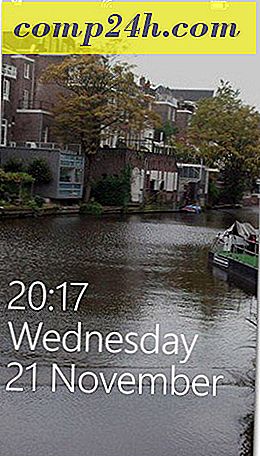Så här installerar du Ubuntu i Virtualbox utan DVD eller USB-enhet

Förra gången visade vi dig hur du konfigurerar Ubuntu på din Windows-dator som ett dual-boot-alternativ med Wubi. Den här gången ser vi på hur du kan köra Ubuntu samtidigt som en virtuell maskin (VM) i VirtualBox. Det fantastiska med VirtualBox är att det inte kräver att du skapar något startmedium. Dessutom är både VirtualBox och Ubuntu gratis. Men fångsten är att du behöver en dator med tillräckligt extra RAM och CPU för att köra en dator i din dator.
Innan vi börjar:
Du behöver VirtualBox installerad på din dator för att följa den här guiden.
Artikel karta:
Eftersom det här är en ganska lång guide, är den uppdelad i två sektioner. Klicka på en jumplink för att hoppa till den delen av artikeln.
- Installera Ubuntu som en virtuell maskin (VM)
- Installera VirtualBox-gästtillägg
Låt oss börja, ska vi?
Installera Ubuntu i VirtualBox som en VM
Steg 1
Ladda ner Ubuntu ISO-filen.

Steg 2
Byt nu över till VirtualBox och klicka på knappen Ny .

Steg 3
Namn ditt OS något Ubuntu relaterat, namnet påverkar inte något men. Välj sedan Linux som operativsystem och Ubuntu som version.

Steg 4
Se den här guiden för att ställa in de återstående virtuella virtuella maskin- och virtuella diskinställningarna. *
* Det förklarar bara den fortsatta processen med att ställa in den virtuella hårddisken och några andra saker.
Steg 5
När du är klar med att skapa den virtuella maskinen ska den dyka upp i din VirtualBox-chef. Härifrån Välj din nya Ubuntu VM och klicka på Start .

Steg 6
Några sekunder efter att du laddade den virtuella maskinen, borde den uppmana dig med en första körguide. På den andra sidan av detta kommer du att bli ombedd för installationsmedia. Klicka på knappen Bläddra .

Steg 7
Bläddra igenom din dator till den plats där du hämtade Ubuntu ISO-filen från steg 1. Markera den och klicka på Öppna .

Steg 8
En sammanfattande sida visas, dubbelkontrollera att du kör Ubuntu ISO-filen som din källa och klicka sedan på Slutför .

Steg 9
Ubuntu-installationsprogrammet bör startas upp, och du får välja att välja språk. Du kommer också att fråga om du bara ska starta Ubuntu med skivan (Prova Ubuntu) eller om du vill installera den. Eftersom vi använder VirtualBox kan jag inte föreställa mig varför du inte vill installera den, så låt oss göra det.

Steg 10
På nästa sida Markera båda de tillgängliga rutorna:
- Hämta uppdateringar under installationen
- Installera den här programvaran från tredje part
Det gör sakerna mycket enklare på dig, även om installationen tar lite längre tid.

Steg 11
På nästa sida Klicka på raden Lätt radera och använd hela hårddisken .

Steg 12
Klicka på knappen Installera nu .

Steg 13
Nu spelar vi ett väntande spel för lite. På världskartan laddningsskärmen kan du välja din tidszon, när den är klar laddar du Klicka Vidarebefordra .

Steg 14
Välj ditt tangentbordslayout och språk.

Steg 15
Nu måste vi skapa ett konto som du kommer att använda för att logga in till Ubuntu. Glöm inte ditt lösenord, om du kanske måste göra om det här hela!

Steg 16
Nu spelar vi väntar spelet igen, men efter det kommer det att vara fullt installerat.
Steg 17
När installationen är klar kommer Ubuntu att uppmana dig att starta om den virtuella datorn.

Gjort!
När maskinen startar upp, bör Ubuntu installeras, uppdateras och vara klar att användas. Observera att du kanske blir ombedd att installera igen om Ubuntu ISO-filen fortfarande är laddad i VirtualBox. För att detta ska ske följ instruktionerna nedan för att konfigurera virtuella gästtillägg.

Installera VirtualBox-gästtillägg
VirtualBox Guest Additions tillåter Ubuntu att automatiskt ändra sin upplösning när du ändrar storleken på det virtuella maskinfönstret. Det integrerar också tangentbord och musfunktionalitet så att musen inte blir fasten i VM hela tiden. Det finns också några andra fördelar, men de två ensamma borde vara skäl nog att vilja installera tilläggen, som du borde göra omedelbart!
Steg 1
När den virtuella Ubuntu-maskinen körs, klicka på Enheter- menyn från VirtualBox och välj CD / DVD-enheter> VBoxGuestAdditions.iso.

Steg 2
Skivan ska visas på Ubuntu-skrivbordet, Högerklicka på diskikonen och välj Öppna med Autorun Prompt .

Steg 3
Ett fönster visas som frågar om du verkligen vill köra den här programvaran, klicka på Kör .

Steg 4
Skriv in ditt lösenord för Ubuntu-kontot ( det vi gjorde i steg 15 ovan ), det här är samma lösenord som du använder för att logga in i Ubuntu.

Steg 5
Nu, en sista gång, måste du bara vänta. Installationen ska ta 1-2 minuter. När det är klart, tryck på Retur (eller Enter) på tangentbordet.

Steg 6
Allt som är kvar att göra nu är Starta om den virtuella datorn. Klicka på Power-ikonen längst upp till höger på skärmen och välj Starta om ...

Gjort!
Ubuntu bör nu ha VirtualBox Guest Additions installerade. Grattis, du är klar!