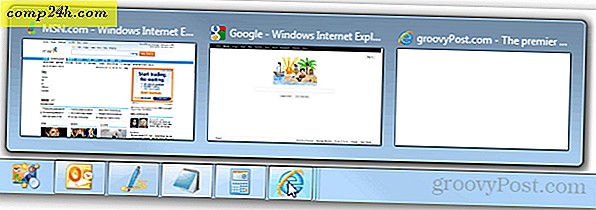Så här konfigurerar du en Time Machine Backup i macOS
Förra gången vi tittade på Time Machine - det inbyggda backupverktyget i macOS - var ett tag tillbaka när Apple fortfarande kallade sitt stationära operativsystem, OS X. Vi trodde att vi skulle ta en titt på att installera och använda Time Machine i en mer nyligen släppt som MacOS Sierra eller senare. I den här artikeln visar vi hur du skapar din första säkerhetskopiering, återställer tidigare version av en fil och utför systemåterställning med Time Machine.
Hur man skapar och hanterar Time Machine Backups i macOS
Innan du utför en Time Machine-säkerhetskopiering behöver du en extern hårddisk med tillräckligt med utrymme för att säkerhetskopiera hela din Mac tillsammans med utrymme för framtida behov. Externa enheter är väldigt billiga idag och du behöver inte något fint; en mekanisk USB 3.0-enhet rekommenderas.
Du kan få enheter med 2 TB eller mer för $ 70, ibland ännu mindre. Om du äger flera datorer som kör olika operativsystem kan du dela upp din externa hårddisk och dela den med andra system. Jag skulle råda dig att dubbla mängden utrymme i enlighet med mängden internt lager. Så, om den totala storleken på enheten är 256 GB, allokera 512 GBs för säkerhetskopiering.
Hur och vad gör Time Backup?
Time Machine skapar inkrementella säkerhetskopior av filer på din enhet. Användare kan också återställa ett helt system eller bara specifika filer. Time Machine håller följande:
- Lokala ögonblicksbilder som utrymme tillåter.
- Timbackar för de senaste 24 timmarna.
- Dagliga säkerhetskopieringar för den senaste månaden.
- Veckobackeringar för alla föregående månader.
Time Machine i macOS är lätt att ställa in. Anslut din externa enhet och du blir uppmanad att ställa in en enhet för säkerhetskopiering. Om den externa enheten du använder har mer än en partition, klicka i listrutan, välj enheten och klicka sedan på Använd som säkerhetskopia .
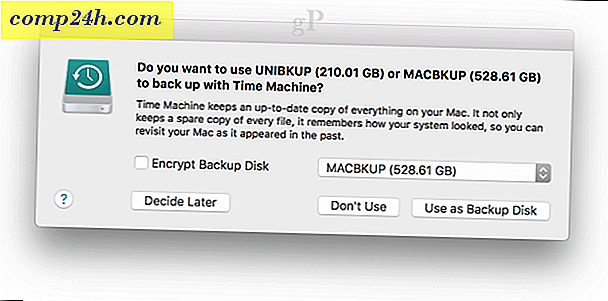
Om du inte blir uppmanad öppnar du Systeminställningar och klickar sedan på Välj disk .

Välj den enhet du vill använda för säkerhetskopiering och klicka sedan på Använd disk . Obs, du kan också välja att kryptera säkerhetskopian, vilket rekommenderas om du lagrar känslig information.

Klicka på Radera för att förbereda disken för användning med Time Machine.

Vänta medan disken raderas och Time Machine förbereder sig för att utföra din första säkerhetskopiering.

Time Machine meddelar regelbundet dig senaste gången du utförde en säkerhetskopia. Du kan manuellt starta en säkerhetskopiering från Systeminställningar> Tidsmaskin eller från menyn Time Machine.

Anpassa dina säkerhetskopieringar av tidsmaskinen
Time Machine säkerhetskopierar som standard allt, vilket använder en betydande mängd diskutrymme över tid. Du kan spara utrymme genom att utesluta mappar eller partitioner från säkerhetskopian. I systemets tidsinställningar, klicka på Alternativ, klicka på knappen Lägg till för att välja en mapp, klicka på Exkludera och klicka sedan på Spara.
Från samma dialogruta kan du också aktivera möjligheten att utföra Time Machine-säkerhetskopior vid batteriström. Time Machine kommer att behålla säkerhetskopieringar så länge du har tillräckligt med ledigt utrymme, men äldre säkerhetskopior raderas när disken blir full.

Så här återställer du filer från en tidsmaskinskopiering
Om du behöver återställa en raderad fil eller en tidigare version av en fil kan du göra det genom att skriva in Time Machine. Det är här fördelarna med snapshot-funktionen blir praktiska. Från menyn Time Machine klickar du på Enter Time Machine.

Detta öppnar Time Machine-gränssnittet där du får se en visuell kronologisk säkerhetskopia av din information. En uppåt och nedåtpil kan du flytta fram och tillbaka eller du kan sväva över grafen till höger för att snabbt gå igenom varje backupperiod specifikt. Om du vill återställa en fil markerar du den och klickar sedan på Återställ.

Utför en fullständig systemåterställning
Du kan också utföra en fullständig systemåterställning om din Mac inte startar. Slå på din Mac och tryck sedan på Command + R omedelbart innan Apple-logotypen visas. Detta kommer att ladda återställningsmiljön. Se till att din externa hårddisk som innehåller Time Machine Backup är ansluten och påslagen. Välj Återställ från tidsmaskinens säkerhetskopiering och klicka sedan på Fortsätt.

Klicka på Fortsätt.

Välj den skiva där din säkerhetskopia lagras och klicka sedan på Fortsätt.

Välj från listan över säkerhetskopior tillgängliga och klicka sedan på Fortsätt. Observera att vissa säkerhetskopior sannolikt blir äldre med tidigare punktmeddelanden (dvs. 10.12.6, 1012.5 eller tidigare). Så se till att du letar efter uppdateringar efter återställning för att installera de senaste uppdateringarna.

Markera den plats där du vill återställa säkerhetskopieringen, vilket sannolikt kommer att vara din lokala enhet, märkt Macintosh HD, och vänta sedan säkerhetskopieringen återställs.

Efter omstart, starta om Mac och du borde vara tillbaka till var du var den senaste gången du säkerhetskopierade din Mac. Som du kan se är Time Machine lätt att använda, men kraftfull lösning byggd direkt in i macOS. Så, om du har försenat dina säkerhetskopior ett tag, är det dags att börja.
För Windows-användare, kolla in vår ultimata guide för säkerhetskopiering. Och kom ihåg att det finns utmärkta säkerhetskopieringstjänster på nätet, till exempel Google Backup och Sync och OneDrive, bör du överväga extra skydd. Brian nyligen täckta alternativ användare bör kolla in för att säkerhetskopiera dina viktigaste data till molnet.
Relaterad:
- Så här installerar du Windows 10 på Mac OS X med Boot Camp
- Dela en hårddisk för MacOS Time Machine och Windows 10 Backups
- Så här skapar du partitioner i Windows 10, MacOS och Linux