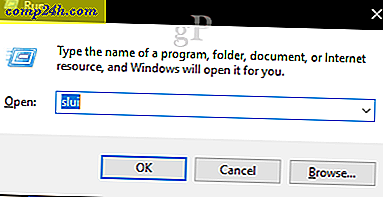Så här återställer du filer som har tagits bort från din lokala OneDrive-mapp
Microsofts cloud storage service OneDrive kommer inbyggd i Windows 10 så att du enkelt kan synkronisera filer mellan datorer och enheter. Men vad händer om du oavsiktligt tar bort en fil eller mapp från din lokala OneDrive-mapp på datorn? Här är ett coolt tips som hjälper dig att få tillbaka data.
Återställ raderade OneDrive-filer
Vi har visat dig hur du synkroniserar specifika mappar med OneDrive. När du har den konfigurationen använder du förmodligen File Explorer för att skapa nya filer och mappar och hantera dem.
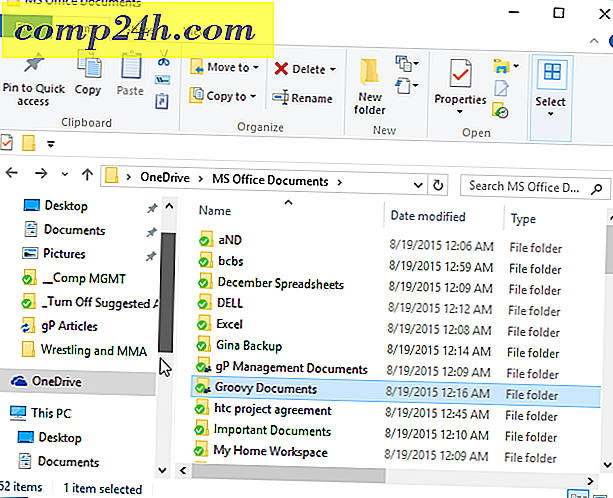
Men vad händer om du av misstag tar bort en fil från din lokala OneDrive-mapp, och även rengör papperskorgen?
Förhoppningsvis har du Filhistorik aktiverat på Windows 10 så att du åtminstone kan få en fil eller en ändrad version av ett dokument tillbaka. Eller om du är i Windows 7 kan du använda ett tredjepartsverktyg som Recuva för att få tillbaka det.
Men det finns också något du kan göra från OneDrive på webben. När du tar bort en fil från din OneDrive-mapp går en kopia av det till papperskorgen i Windows och den andra kopian går till papperskorgen i OneDrive. Även om du tömmer papperskorgen på din dator tar den inte bort kopian på OneDrive.com ... den är fortfarande kvar.
För att återställa det, högerklicka på OneDrive-ikonen i Aktivitetsfältet och välj Gå till OneDrive.com och logga in vid behov.

Välj sedan papperskorgen som finns på den vänstra menyn, hitta de filer eller mappar du behöver och klicka sedan på Återställ längst upp.

Du kan också återställa en enskild fil eller mapp genom att ge den ett högerklick och sedan välja återställ.

Eftersom filerna raderades ur papperskorgen returneras de till papperskorgen på din lokala dator, och du måste också återställa dem från den lokala facket.

Att återställa raderade filer är en funktion av OneDrive som du kommer att vilja komma ihåg när du är i en nypa och trodde du förlorade dokumenten den stora presentationen på jobbet nästa dag.