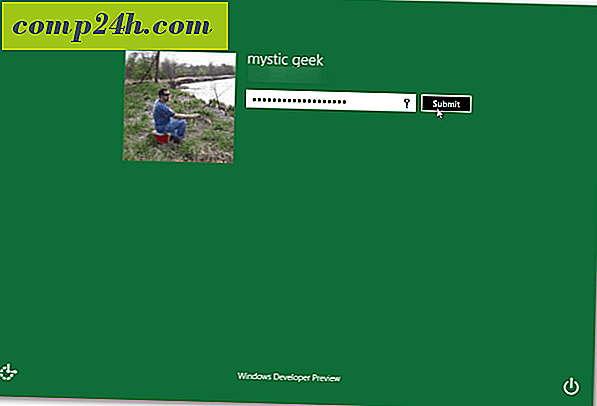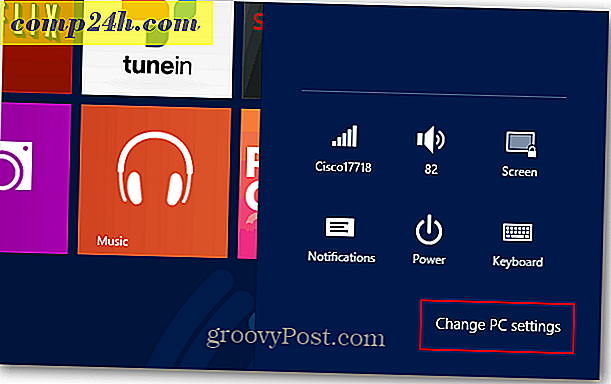Så här återställer du BIOS på en dator eller Clear NVRAM på en Mac
BIOS är Basic Input / Output System som får datorn att fungera innan Windows, Linux eller MacOS startar ens. Det är, det är firmware på moderkortet som gör allt hänt. BIOS-inställningarna kan ändras för att justera systemhårdverksinställningar på låg nivå, aktivera eller inaktivera startenheter, lägga till lösenordsskydd till din dator och tillämpa andra inställningar.
Liksom alla konfigurerbara delar av din dator kan BIOS bli skadad. Du kan göra oavsiktliga ändringar som destabiliserar ditt system, blir offer för skadlig kod eller en BIOS-uppgradering eller strömavbrott, eller bara glöm ditt BIOS-lösenord. I dessa fall kan du återställa ditt BIOS till standardinställningarna igen.
Om du har problem med att försöka installera Windows 10 från en USB eller en DVD, kan det hända att du återställer BIOS också. I den här artikeln tar vi en titt på några sätt att du kan återställa din BIOS till dess ursprungliga fabriksstatus, även känd som att rensa CMOS-cacheminnet.
Rensa CMOS Cache på en dator eller NVRAM på en Mac
På grund av olika märken och modeller är den här guiden långt ifrån omfattande, men de grundläggande principerna för åtkomst till BIOS eller UEFI-firmware-gränssnittet finns i vår BIOS installationsguide.
Att hitta inställningen för att återställa BIOS varierar beroende på din dator. På min HP-skrivbord och bärbar dator är återställningsfunktionen under menyn Arkiv -> Standardinställning och kallas Återställ fabriksinställningar som standard. Användare ska leta efter formuleringar som rör Återställ standard eller Fabriksinställningar. Vanligtvis måste du trycka på F10 för att bekräfta ändringar innan du avslutar.
Fysiskt rensa CMOS-cachen
Ett annat sätt användare kan återställa sina BIOS-standard är att manuellt återställa en jumper på moderkortet. När jag just började arbeta som systemadministratör på en lokal gymnasium skulle eleverna gå in i BIOS och skapa ett lösenord som låser ut andra studenter. Återställa jumperen på moderkortet och sedan tillämpa ett standard BIOS-lösenord för att komma åt förhindra åtkomst löste problemet.
Innan du börjar, se till att datorn är avstängd, nätsladden är urkopplad från uttaget och vänta sedan ca 30 minuter för att systemet ska kylas ner. Anledning varför? Vissa elektriska laddningar kan fortfarande vara närvarande även när de slås av och frånkopplas. Du vill inte riskera någon chans för elektriska stötar eller skador på komponenter.
Fortsätt att öppna systemenheten och leta efter en liten bygel - det kan vara två: en för att återställa BIOS och en för bara BIOS-lösenordet. Ta bort båda, koppla systemenheten till nätström, starta systemet och vänta sedan ca 10 minuter. När din BIOS har återställts, koppla igen jumpersna, stäng sedan systemenheten, anslut de externa enheterna igen och sätt sedan på datorn.
På min HP-skrivbord är CMOS-hopparen en knapp, som jag bara håller intryckt i ca 5 sekunder. Så processen varierar beroende på tillverkning och modell på din dator.
En annan metod användare kan försöka är att helt enkelt ta bort CMOS batteriet själv. CMOS-batteriet ser ut som ett litet silvermynt.
Vad sägs om Mac?
Macintosh-datorer har en liknande inställning som heter NVRAM (nonvolatile random access memory). Den håller lite information om din Mac, såsom volym, skärmupplösning, startdisk, tidszon och senaste information om kärnanpanik. Macar är mycket proprietära, så standardinställningar görs externt. Tack och lov är det väldigt lätt att återställa dem. Först, slå ner din Mac, sätt på den och tryck genast på följande tangenter samtidigt: Alternativ, Kommando, P och R. Du kan släppa nycklarna när du hörde startklockan. Apple säger att du kanske behöver justera inställningarna för volym, skärmupplösning, startdiskval och tidszon efteråt.
Det är en snabb titt på att återställa BIOS-standardinställningarna. Låt oss veta i kommentarerna om det här någonting du gjort tidigare.