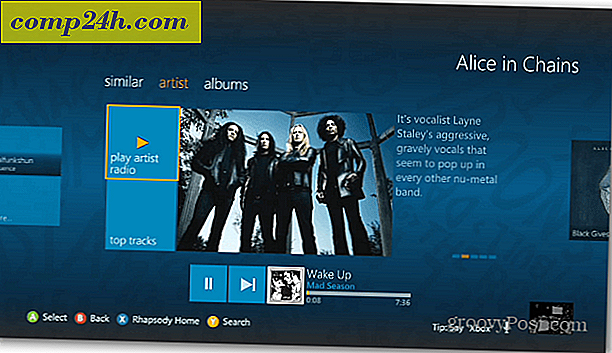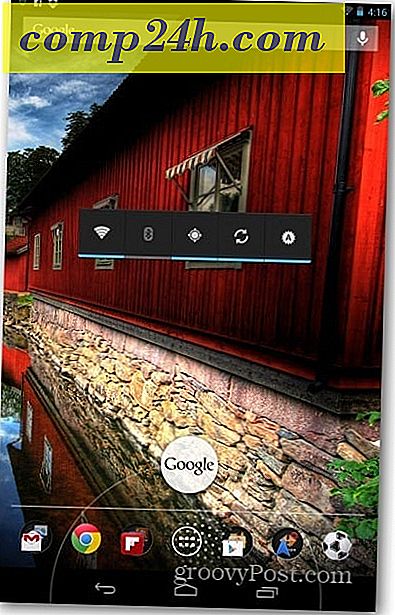Så här spelar du in ljud och eller video med Microsoft OneNote
Sedan jag fick min nya Surface Pro har jag upptäckt kraften i Microsoft OneNote. Appen har funnits länge, men min användning av den har varit experimentell genom åren. Mycket av min notering har varit begränsad till den fysiska anteckningsblocket och den digitala anteckningsblocket som följer med Windows. Jag har hundratals lagrade textfiler som jag använder för referenser och påminnelser. Det är inte ett effektivt produktivitetsverktyg, men det har fungerat fram tills nu antar jag. Jag deltog nyligen på Microsoft MVP-toppmötet 2015 och en app som jag såg att många som använder på sin tablett var OneNote. Detta gav mig en idé att skriva en artikel som beskriver fördelarna med att använda OneNote för att fånga innehållet om det är handskrivna anteckningar, text, video eller ljud.
Spela in ljud eller video med Microsofts OneNote
Först måste du ha OneNote-skrivbordet eller Universal-appen, du kan ladda ner det gratis från Microsoft här. När du har installerat OneNote ska du skjuta upp det. En annan uppgift jag föreslår att du är klar är att du har ett Microsoft-konto, så att du kan få tillgång till dina OneNote-avsnitt på nästan alla enheter, inklusive OS X, iPhone eller iPad, Android, Windows Phone eller OneDrive och hålla dem synkroniserade.
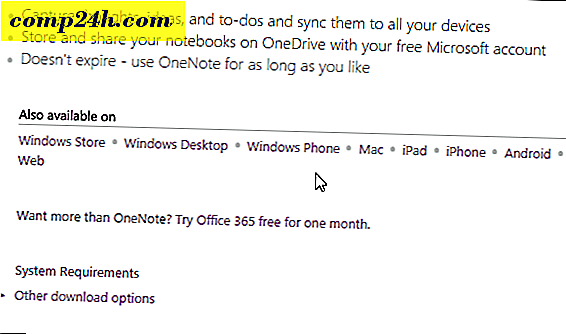
OneNote kan vara ett praktiskt verktyg om du regelbundet deltar i möten, lektioner eller föreläsningar. Om du inte ser dig själv i den gruppen kan OneNote användas för att fånga information från andra källor. Du kan använda den för att fånga händelser som ett fotbollsmatch om du är en coach, recitals, resor / semestrar och skapa en klippbok om du vill. För den här artikeln ska vi titta på två specifika funktioner i OneNote, spela in ljud och spela in video.
Audio
Möten tenderar att involvera mycket muntlig kommunikation; Det är tråkigt och tråkigt att fånga information genom att skriva eller skriva. Med OneNote är allt du behöver göra med Record Audio-funktionen. Ljudet tas automatiskt och lagras i ett OneNote-avsnitt. Så här gör du det:
Klicka på fliken Infoga och välj Spela in ljudknappen i inspelningsgruppen.

OneNote börjar spela in ljud. Du kan övervaka längden på ljudet från den kontextuella ljud- och videofliken i uppspelningsgruppen . Klicka på Stopp när du är klar.

För att spela upp det inspelade ljudet, peka musen bredvid klippfilen i avsnittet och klicka på Spela upp.

Video
Inspelning av video är lika enkelt. Klicka på fliken Infoga och klicka på Spela in videoklippsknapp.

Du kan övervaka inspelningen från den kontextuella Audio & Video-fliken. Om du vill kan du till och med pausa inspelningen (samma för ljud), så om något konfidentiellt / av posten diskuteras kan du lämna det och fortsätta inspelningen.

När du är redo att spela upp ditt videoklipp, svänger du bara filikonen i avsnittet och klickar sedan på knappen Spela upp på snabbmenyn.

Om du vill exportera din ljud- eller videoinspelning från OneNote, högerklickar du bara på filen och klickar på Spara som och väljer vart du vill spara den.

OneNote är verkligen ett kraftfullt och robust verktyg om du vill fånga information utöver vanliga textfiler. Använder du OneNote? Lämna en kommentar nedan och meddela oss.