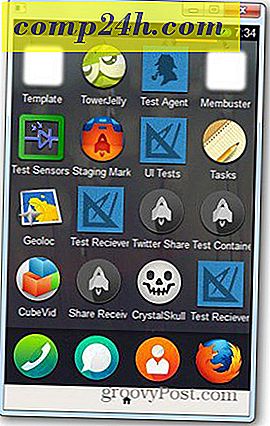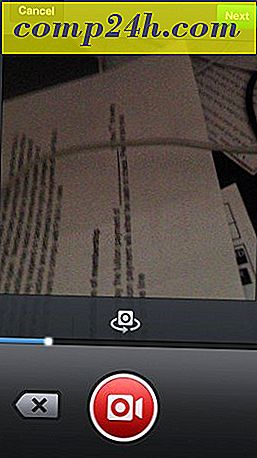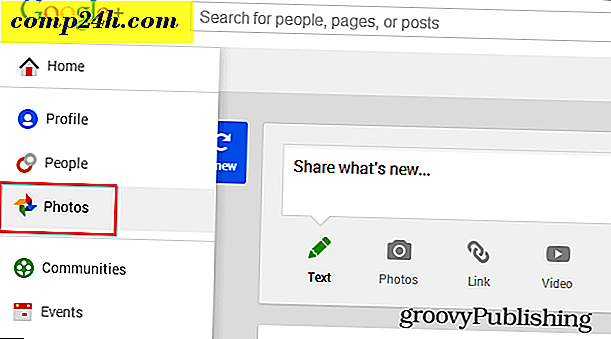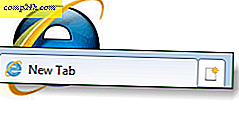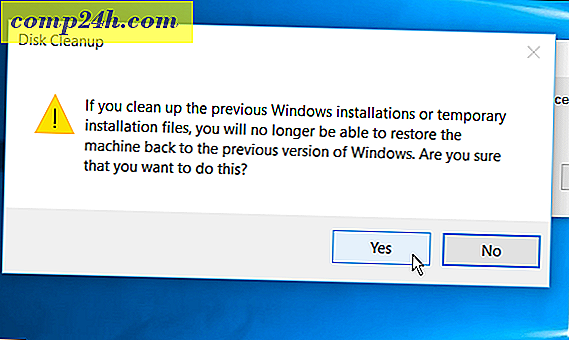Så här migrerar du VirtualBox VM till Windows 10 Hyper-V
När det gäller vituella maskiner börjar många av oss med Oracle VirtualBox. Skälen är uppenbara. VirtualBox är gratis, och i motsats till Hyper-V kör den på Windows 10 Home Edition. Med det sagt, när du blir seriös med VM, kommer det en tid när du vill uppgradera till Hyper-V. VirtualBox är bra för grundläggande behov, men Hyper-V, som körs på Pro Edition av Windows 10, har bättre prestanda och några avancerade funktioner som Nested VM, enklare hantering med PowerShell och funktioner som BASH för Windows 10. Det finns bara ett problem: Hyper-V stöder inte VirtualBox VMs native. Så, för att migrera dem måste du konvertera dem.
I den här artikeln visar vi hur du migrerar en befintlig virtuell Oracle VirtualBox-maskin till Windows 10: s Hyper-V.
Migrera en virtuell Oracle VirtualBox-maskin till Windows 10 Hyper-V
För att starta, starta VirtualBox Manager och välj sedan den virtuella maskinen från listrutan du vill exportera. Kontrollera att operativsystemet du exporterar stöds av Hyper-V. Klicka på Arkiv- menyn och klicka sedan på Exportera apparat ...

Välj den virtuella maskinen igen och klicka sedan på Nästa.

Välj den plats där du vill spara den virtuella maskinfilen, välj OFV 2.0- formatet och klicka sedan på Nästa .

Klicka på Exportera och vänta medan apparaten exporteras. Det kan ta lite tid beroende på storleken på den virtuella maskinen.

Innan du kan börja konverteringen måste vi använda ett okomprimeringsverktyg som 7-zip för att extrahera innehållet i den OVF-fil som vi just exporterat.

Vårt nästa steg är att importera VM till Microsofts Hyper-V-programvara. Hyper-V stöder inte det öppna virtuella formatet. I början försökte jag konvertera VM med Microsofts gratisverktyg som heter Virtual Machine Converter och den inbyggda PowerShell cmdlet. Jag upplevde inget annat än frustration att få det att fungera; se beviset nedan. Jag sa till mig själv: "Glöm det här! Det måste bli ett enklare sätt än att gå tillbaka till Computer Chronicles år. "

Efter någon webbsökning kom jag över ett gratis verktyg från StarWind som heter V2V Image Converter, som är utformad för att konvertera olika typer av virtuella hårddiskformat. Först måste du registrera dig för gratis nedladdning, som kommer att skickas till dig i en e-postlänk. När du har hämtat din gratis nedladdning fortsätter du att ladda ner och konfigurera StarWind Converter.

Starta StarWind V2V Image Converter-programvaran och klicka sedan på Nästa.

Välj Lokal fil som din källa och klicka sedan på Nästa .

Välj det format som du vill konvertera bilden till. Hyper-V stöder VHD- och VHDX-format. VHDX är en förbättring över det äldre virtuella hårddiskformatet, vilket stöder upp till 64 TB lagringsutrymme. Eftersom det här är en Windows XP VM, kommer jag att hålla fast vid ett fast VHD-alternativ som heter VHD-fördelad bild.

Bläddra till var på din hårddisk du vill lagra den konverterade bilden.

Välj destinationen för VHD-filen. I mitt fall kommer detta att användas lokalt, så jag kommer att hålla fast vid standardvärdet.

Vänta medan vmdk-filen konverteras. Ju större vhd desto längre tar det.

Importera Virtual Machine till Hyper-V
Nästa steg är att se om det fungerar. Starta Hyper-V i Windows 10, klicka på Ny> Virtuell maskin och klicka sedan på Nästa . Gå igenom guiden och konfigurera din virtuella maskin med lämpliga inställningar. När du anländer till delen Virtuell hårddisk, välj Använd en befintlig virtuell hårddisk, klicka på Bläddra ... och öppna sedan den vhd-fil som vi konverterade tidigare och klicka sedan på Nästa.

Klicka på Slutför för att bekräfta din konfiguration.

Fortsätt att starta din virtuella maskin och där har du den. Din Oracle VirtualBox VM är nu igång i Hyper-V.

Det var inte så dåligt. Letar du efter fler handledning på VM? Kolla in vårt inlägg om att ansluta din virtuella maskin till Internet. Om du föredrar att inte använda StarWind-programvaran, kan du också ge den fria Microsoft Virtual Machine Converter ett försök och meddela om du hade lycka till det.