Så här kartar du en nätverksenhet med Windows 10
Om du har tillgång till flera datorer i ett nätverk kan stor eller liten anslutning till dessa resurser vara avgörande för din produktivitet. I en stor företagsmiljö krävs exempelvis ofta användare och rekommenderas att spara data till en mappad nätverksenhet så att medarbetare kan komma åt filerna. En nätverksenhet är vanligtvis en delad mapp eller dator som är tillgänglig på ett nätverk som gör det enkelt att komma åt med File Explorer, precis som en vanlig hårddisk.
Detta är gjort så att alla har konsekvent tillgång till resurser oavsett enhet eller plats. Admins kan också reglera vem som har tillgång till kataloger i en nätverksandel för att hålla data säkert. Även om du inte befinner dig i en komplex nätverksmiljö (ditt hemnätverk) kan du också använda mappade nätverksdrifter för att lagra, komma åt och hämta data på en annan dator, hemserver eller en NAS-enhet (Network Attached Storage).
Karta en nätverksenhet i Windows 10
Starta File Explorer på Aktivitetsfältet eller Start-menyn och välj Den här datorn (tidigare Den här datorn) i navigeringsfönstret.
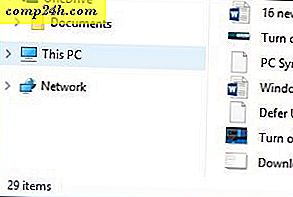
Välj sedan Map Network Drive under fliken Datorn på bandet.

Det här startar guiden för nätverkskortet. Här kommer du att se en lista med alternativ, som inkluderar att ange ett tillgängligt drivbrev (jag går med standard.) Du kan sedan ange sökvägen till nätverksenheten, eller du kan bläddra till den.
Se till att kryssrutan Reconnect vid inloggning är alltid tillgänglig när du loggar in. klicka sedan på Slutför.

Den mappade nätverksenheten visas sedan i den här datorn som en nätverksplats. Om enheten inte är tillgänglig visas ett X-emblem på ikonen. När som helst du vill ta bort den, högerklicka bara på ikonen och klicka på Koppla bort.

Om du kör en äldre version av Windows, kolla in vår artikel om kartläggning av Network Drive med kommandoraden.


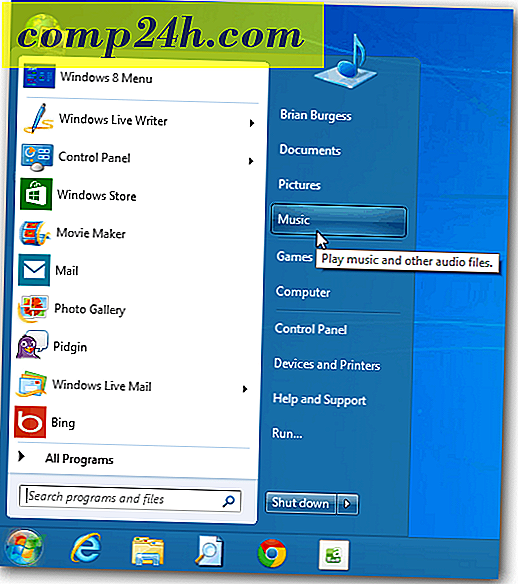
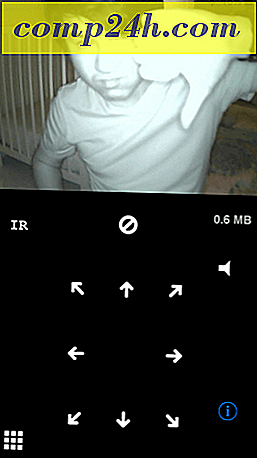


![Friday Fun - Spela Super Mario NES Crossover i din webbläsare [groovyFriday]](http://comp24h.com/img/tips/304/friday-fun-play-super-mario-nes-crossover-your-browser.png)
