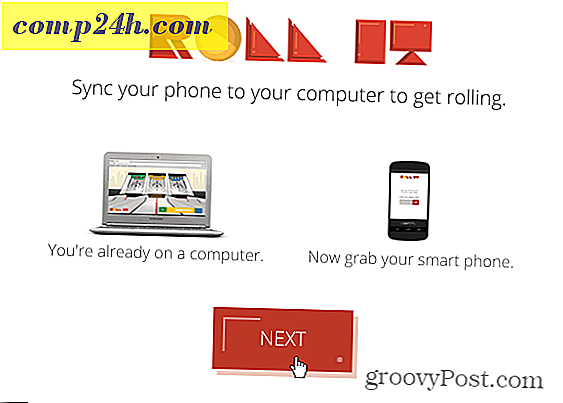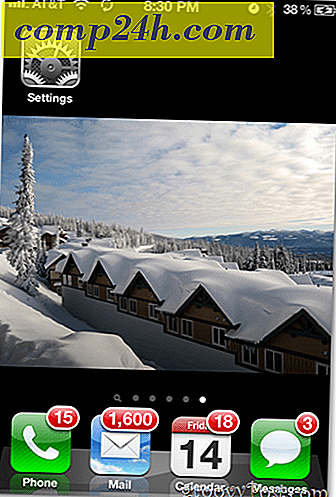Så här gör du ett panorama med Adobe Bridge och Adobe Photoshop

Om du har två eller tre widescreen-skärmar på din stationära dator kan det vara svårt att få en anständig panoramabaggrund som passar dem alla. Idag visar vi dig ett sätt att sy dina egna panoramaer med Adobe Bridge och Adobe Photoshop (och en bra kamera hjälper också.)
Steg 1 - Få bilderna
Din kamera behöver inte vara något speciellt. Personligen, för den här Hur kommer jag att använda bilder som tagits med min telefon. Du kan bygga ett panoramabild med hjälp av från 2 till 7 bilder beroende på vilka resultat du vill ha. För bästa möjliga resultat, försök hålla fokus och exponering ( ljusstyrka ) i varje bild ungefär samma för att uppnå bästa resultat. När du har överfört dina bilder till din dator är du redo för steg 2.
Steg 2 - Öppningsbron
Nu är det dags att komma igång med Bridge. Öppna Windows Start-menyn, skriv in Adobe Bridge och klicka på ikonen när den visas.

Steg 3 - Importera foton till Photomerge
Med Adobe Bridge öppen, fortsätt och bläddra till den plats där du lägger bilderna för din panorama. Välj dem med ett klick-'n'-drag eller genom att hålla ner Ctrl- tangenten och klicka på bilderna en efter en. När du har valt bilderna, gå till Verktyg, Photoshop, Photomerge .

Steg 4 - Välja justeringsmetod
Efter att ha valt Photomerge ska Photoshop ladda och fråga dig om en anpassningsmetod. Det är bäst att lämna denna inställning till Auto, men om du känner för att experimentera kan du alltid prova de andra. I det här fallet går vi till en automatisk layout. Kontrollera att Auto är markerat på vänster sida av fönstret och klicka på OK . Photoshop kommer att börja jobba. Beroende på bildstorlek, bildkomplexitet och mestadels datorns hastighet kan processen ta var som helst från 30 sekunder till 10 minuter.

Steg 5 - Slutliga justeringar
När din panorama har avslutats kan du märka att din panorama blir lite udda. Skär bilden enkelt med grödverktyget ( C ), beskära några tomma områden.

När beskärningen är klar trycker du på Ctrl + S (eller kommandot + S på en Mac ) för att spara bilden. Se till att du ställer in bildformatet till JPEG eller PNG. Att spara som standard PSD gör det lite svårt för dina vänner att se ditt nya AWESOME-foto om de inte har Photoshop!

Gjort! Grattis, du vet nu hur man gör egna panorama på cirka tio klick! Känn dig fri att prenumerera på vår RSS och "håll dig uppdaterad" - vi planerar att släppa ut några fler Photoshop- tutorials och tricks!