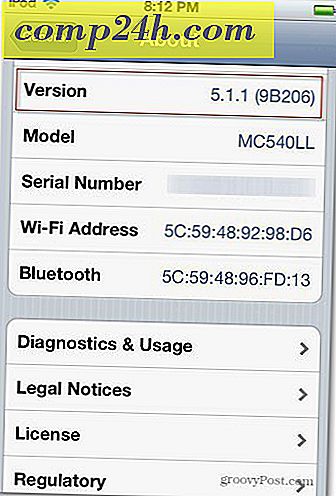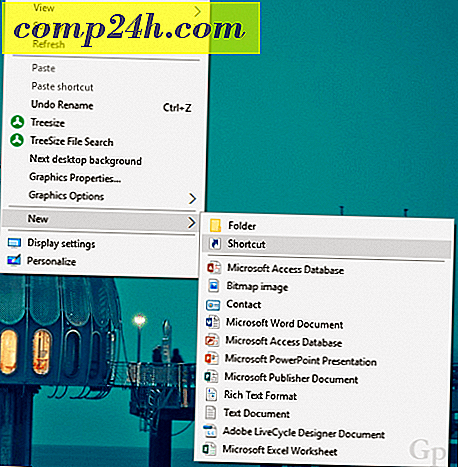Så här installerar du Windows 8 på Virtualbox

Om du inte har en gratis Tablet från Microsoft Build-händelsen är det säkert en bra idé att installera Windows 8 i en virtuell miljö, speciellt om du inte har en reservplatta eller dator som ligger runt. Det första steget är att ladda ner en kopia av Virtual Box och få den installerad. Installationen är väldigt rakt framåt så jag kommer inte att se över det steg för steg. Därifrån, ladda ner Windows 8 och kopiera .iso-filen någonstans kommer du inte att förlora det eftersom du behöver det på några minuter.
Obs! Detta skrevs under lanseringen av Windows 8 Developer Preview. Du kan även köra Windows 8 Consumer Preview på VirtualBox. Stegen är i huvudsak samma.
Okej redo att komma igång?
Innan vi börjar
För att kunna köra en Windows 8 VM måste din CPU ha inbyggd hårdvaruassisterad virtualiseringsteknik. För Intel är detta VT-x och AMD heter AMD-V. För att testa din CPU, ladda ner Microsoft Virtualization Detection Tool och skanna ditt system.
Första gången jag sprang verktyget, rapporterade mitt system att det inte stödde VT-x. Fortunatly hittade jag en ny BIOS-uppgradering för min mothboard som lade till stödet till mitt system. Efter att ha uppdaterat systemet med den nya BIOS, vilket möjliggjorde stöd för VT-x i mina bios inställningar och omstart, var det bra att gå med How-To nedan.

Så här installerar du en Windows 8 Virtual Machine med VirtualBox
Först, starta VirtualBox och klicka New från VirtualBox Manager Console.

Klicka på Nästa

Ge din virtuella maskin (VM) ett namn, Ändra operativsystemet till Microsoft Windows och versionen till Windows 7 .
Obs! Oroa dig inte om x64 etc ... var noga med att välja Windows 7 för din operativversion eller installera kommer att dö senare ...

Tilldela ditt Windows 8 VM lite minne . Min rekommendation är minst 2Gigs / 2048MB som visas nedan. Mer är alltid bättre men för en VM, mindre är förmodligen OK. Bara gå inte under 1GB / 1024MB.

Som en ny maskin, lämna hårddiskens inställningar som standard . Klicka på Nästa

Klicka på Nästa

För den här inställningen ska 99% av dig välja Dynamiskt tilldelad . Om du vill ha 5-15% mer prestanda, välj Fast storlek. Personligen använder jag Dynamic för allt utom virtuella servrar.
Obs! Om du väljer Fast storlek kommer din virtuella hårddisk att expandera till full storlek vid installationen vs. dynamisk expansion över tiden. Det är mycket slösat utrymme om du frågar mig ... Släpp en anteckning i kommentarerna om du är förvirrad.

Välj storleken på din virtuella hårddiskstorlek. Standarden är 20GB men om du valde Dynamic ovan skulle jag rekommendera inget mindre än 40GB .

Verifiera dina inställningar och klicka på Skapa .

Fortsätt läsa Page 2 - Konfigurera VirtualBox >>
Sidor: 1 2 3 4