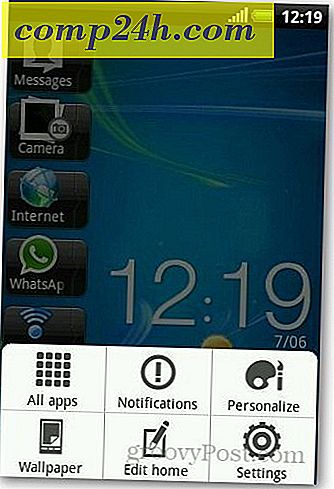Så här döljer du filer och mappar från sökning i Windows 10
I Windows 10 kan rutan Cortana eller Windows i sökrutan söka efter filer och mappar på datorn. Sökningen innehåller som standard filer och mappar i din profilmapp (C: \ Users \ [användarnamn]) som skrivbordet, dokumenten, bilderna och nedladdningarna.
Du kanske inte vill att alla dina filer och mappar ska inkluderas i sökningen. Kanske har du några privata filer och du vill inte att de ska visas i sökresultaten. Att förhindra att en mapp visas i sökresultaten kallas deindexing den.
Idag visar vi dig hur du indexerar en mapp så att den inte kommer att visas i sökresultaten i Filutforskare eller i rutan Cortana eller Sök i rutan.
Dölj filer och mappar från sökresultat i Windows 10
För att börja, klicka på Cortana eller Sök-ikonen på Aktivitetsfältet och skriv "Indexeringsalternativ". Klicka på Indexeringsalternativ under Bästa matchning .

Ändra inkluderade platser
De inkluderade platserna finns listade i dialogrutan Indexeringsalternativ. Om du vill dölja filer och mappar från sökningen klickar du på Ändra .

Alla mappar som ingår i sökningen markeras i rutan Ändra valda placeringar i dialogrutan Indexerade platser .
För att hitta den mapp du vill gömma från sökningen, klicka på pilen bredvid den lokala disken (C :) eller annan enhet.

I mappträdet navigerar du till den mapp du vill gömma och avmarkerar rutan för den mappen.
OBS! Du kan bara gömma en fil genom att avmarkera mappen som innehåller den. Så om du har specifika filer som du vill dölja som kan vara i samma mapp som andra filer som du inte vill dölja flyttar du den filen till en ny mapp. Du kanske vill skapa en mapp som innehåller alla filer du vill gömma, så du kan bara dölja den mappen.
Mappen du avmarkerade läggs till i mapparna Användare i rutan Sammanfattning av valda platser .
Klicka på OK .

Bygga upp indexet
Nu måste vi bygga upp indexet för att utesluta den valda mappen.
Tillbaka i dialogrutan Indexeringsalternativ, klicka på Avancerat .
OBS! Observera att mappen du valde att gömma är listad i kolumnen Uteslut i dialogrutan Indexeringsalternativ.
Du behöver administrativa rättigheter för att få tillgång till avancerade indexeringsalternativ. Ange så ditt lösenord för ditt konto om du blir ombedd.

Klicka på Rebuild i felsökningssektionen i dialogrutan Avancerade alternativ .
Observera att ombyggnad av index kan också lösa problem med Windows-sökning.

En dialogruta visar varning om att ombyggnaden av indexet kan ta lång tid att slutföra. Klicka på OK .
Medan indexet återuppbyggs kan du kanske se den mapp du valde för att dölja visas i sökresultaten. Det kan hända att du måste vänta ett tag beroende på hur många filer och mappar du har på hårddisken.

Klicka på Stäng i dialogrutan Indexeringsalternativ.

Och det är allt det finns! Dina mappar kommer nu att uteslutas från sökresultaten. Detta inkluderar när du har Windows 10-sök igenom filinnehåll.
Hittade du det här tipset användbart? Berätta om det i kommentarerna.