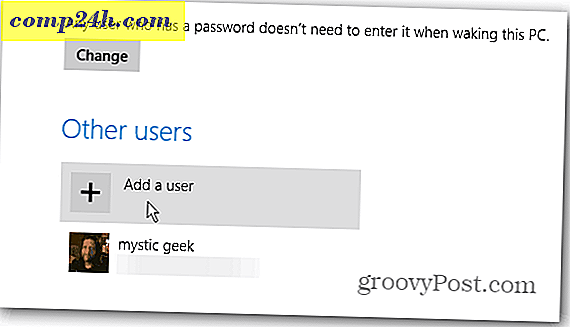Så här krypterar du systemdisken och varför du verkligen borde
 I den här artikeln presenteras fallet för kryptering av hela din systemdisk. Den främsta orsaken, som tutorialet nedan illustrerar, är att det är otroligt enkelt tack vare TrueCrypt. Men de andra anledningarna har mycket att göra med identitetsstöld och lite att göra med att täcka din röv (ets) vid en federal utredning. Om du redan är övertygad, var god och hoppa över till handledningen med länkarna nedan. Annars läs vidare.
I den här artikeln presenteras fallet för kryptering av hela din systemdisk. Den främsta orsaken, som tutorialet nedan illustrerar, är att det är otroligt enkelt tack vare TrueCrypt. Men de andra anledningarna har mycket att göra med identitetsstöld och lite att göra med att täcka din röv (ets) vid en federal utredning. Om du redan är övertygad, var god och hoppa över till handledningen med länkarna nedan. Annars läs vidare.
- Varför alla borde ha en krypterad systemdisk
- Så här krypterar du hela systemskivan med TrueCrypt
- Så här dekrypterar du systemskivan permanent
Varför alla borde ha en krypterad systemdisk
Okej, låt mig kvalificera detta. Inte alla ska kryptera sin systemdisk. Bara alla som har personlig eller finansiell information på sin dator, till exempel besked, lagrade lösenord, surfhistorik, e-postmeddelanden, CV, adressböcker, foton och videor, räkningar, kontostistorier etc. Om allt du använder datorn för är läser Reddit i Incognito Mode, behöver du förmodligen inte kryptera dina data. Men om du är som den stora majoriteten av personliga eller företagande datoranvändare, har du värdefulla data som garanterar skydd. Här är de tre största riskerna i samband med att ha en okrypterad hårddisk.
1. Tjuvar är inte bara efter din hårdvara
En tjuv kan förmodligen göra några hundra dollar fästa en stulen bärbar dator. Men han kan göra ännu mer pengar om han stjäl din identitet medan han är på den. Oavsett om det är din Bitcoin-plånbok, en gammal avkastning eller en Google Chrome-installation med dina Amazon-lösenord, PayPal och nätbankslösenord som är cachade, kan data på hårddisken visa sig vara mycket mer värdefull än själva hårdvaran.
"Ah, men jag har mitt Windows-konto lösenordsskyddat. Han kommer inte ens att kunna logga in, säger du.
Förlåt. Data / laptop tjuvar behöver bara vara lite kloka för att kringgå Windows-inloggningsskärmen och få tillgång till dina data. På det minsta läget är allt han behöver, en startbar installation av Linux på en thumbdrive och han kan starta upp datorn och utforska innehållet i din systemdriven i sin helhet. Det beror på att ditt Windows-lösenordsskydd bara hindrar någon från att logga in på ditt Windows-användarkonto. Det hindrar inte dem från att komma åt data på annat sätt än en tändningsnyckel slutar en carjacker från att bryta ditt fönster och koppla in din bil. Det finns kantfall som jag vet. Kanske du krypterade dina filer och mappar med hjälp av Steve's EFS Encryption trick för Windows, men min gissning är, det är verkligen undantaget inte regeln. Låt oss gå vidare.
2. Till salu: din gamla hårddisk (och alla dina data)
Garantier är fantastiska. Jag har haft hårddiskar, strömkällor och hela datorer ersatt under garantislickety split, gratis, utan krångel. Men när det gäller hårddiskar finns det en fångst. För att få reparation eller byte måste du maila din gamla hårddisk i (RMA-processen). Detsamma gäller för att skicka in hela din dator för reparation av garantier. Innan du gör det, verkar det logiskt att säkert radera all känslig data från din hårddisk, precis som du skulle innan du säljer eller återvinner din dator. Men om datorn är brickad eller din hårddisk inte ens kommer att monteras, så är det inte ett alternativ. Du kommer att behöva skicka in din hårddisk med alla dina data fortfarande intakta.
Det skulle vara problematiskt om det fanns en skrupelfri tekniker (kanske en tredje part underleverantör) som skördade kunddata medan han utförde garantiservice. Det är nog sällan men det händer. Men det som är mycket vanligare är att man säljer begagnade enheter. Om du har blivit ett öga på affärsidorna kan du ha märkt "renoverade" hårddiskar till försäljning till stor rabatt. Dessa ombyggda eller omskrivna hårddiskar är vanligtvis enheter som har returnerats eller bytts ut under garantin. Ofta, i stället för att du väntar medan de utvärderar och reparerar hårddisken, skickar tillverkarna dig en helt ny hårddisk för att täcka din garanti. Sedan tar de din körning, fixar den, formaterar den och (kanske) torkar den noga innan den packas om och säljs tillbaka till en annan kund. Medan de flesta vardagliga användare inte ens vet att de söker efter återstående data på en begagnad enhet kan en bestämd dataåterställningsguru eller ... till och med ett uttråkat barn troligen ta upp tillräckligt mycket data från en omformaterad enhet för att göra skada med hjälp av enkla att använda fria verktyg tillgänglig på nätet. Ett socialt säkerhetsnummer är trots allt bara nio siffror långt - varje gång om du vet vad jag menar.
Om du återvänder maskinvara är det en bra idé att fråga leverantören eller tillverkaren att förstöra den efter att ha avslutat sin utvärdering. Men som en gentleman som returnerar en dator till Best Buy upptäckt, gör butiken att följa igenom på sina löften är inte alltid lätt. Som en chronicled av MSNBC bloggare Bob Sullivan, en Cincinnati-kund returnerade sin trasiga dator till Best Buy, tänkande att hans gamla hårddisk skulle borras och bortskaffas på ett säkert sätt. Mycket till hans skag fick han ett telefonsamtal sex månader senare från en främling som berättade för honom: "Jag har precis köpt din hårddisk" på en loppmarknad i Chicago. Aj….
3. Kasta ut en hårddisk? Det kan vara ett federalt brott
FACTA, HIPAA och andra federala sekretessskydd och regler för förebyggande av identitetsstöld kräver att företagen korrekt hanterar kund- och patientrekord. Pappersrekord-manila-mappar, medicinska diagram, lånansökningar - är det första som kommer att komma ihåg. Men digitala register omfattas också av federal lag. Om du är en affär, sätter du dig på krogen för att sköta dina hårddiskar och andra medier på rätt sätt. Dessa dagar går de flesta institutioner långt bortom att borra hål genom disken och istället strimlar diskarna i små bitar, precis som papper; eller de lägger ut jobbet till ett företag som specialiserat sig på att tillhandahålla intyg om förstörelse för att bevisa att arbetet slutfördes.
Men om du inte är en affär eller ett sjukhus, behöver du inte oroa dig, eller hur? Inte exakt. Låt oss säga att du hyra en barnvakt eller en barnflicka. Som en del av din due diligence beställer du en bakgrundskontroll på henne och sparar resultaten - inklusive adresshistoriken, hennes SSN, etc. - på hårddisken på en gammal dator. År senare donerar du den gamla datorn till Goodwill, en del college kid köper den, gör en fil omdirigering eller dataåterställning och bam - har sätt mer information om din barnflicka än vad han lagligen borde. Som din barnbarns arbetsgivare har du misslyckats i din federalt uppgift att skydda hennes identitet.
Systemdiskkryptering till räddningstjänsten
Det verkliga ansvaret i alla dessa situationer är att låta känslig eller konfidentiell information vara okrypterad på en hårddisk. Data är notoriskt svårt att utrota. Detta gäller speciellt när vi pratar om solid state-enheter (SSD) och flashbaserade medier (som SD-kort); en studie visade att det är nästan omöjligt att radera data på SSD. Därför är kryptering en så graciös lösning. Med krypterad data spelar det ingen roll så mycket om dina data faller i fela händer. Om de inte kan krossa krypteringen eller gissa ditt lösenord, kommer de inte att få någon användbar personlig information från din skiva. Om en datatjuv monterar din skiva till ett annat system, kommer alla de att hitta är krypterad gibberish.
Kombinera kryptering med ett säkert format (när det är möjligt), och du är allt utom oöverskridlig för datatycke.
Systemdisk kryptering är bekväm eftersom det inte stör din normala datoranvändning, förutom ett extra lösenord för att komma in vid uppstart och en liten nedgång i prestanda. TomsHardware ansåg att prestandapåverkan "inte märkbar" till genomsnittliga användare. Systemdisk kryptering skyddar varje bit data på hårddisken utan att du behöver välja och välja vilka dokument och filer som ska krypteras. Och bäst av allt kan du göra det gratis med TrueCrypt . Här är hur:
Kryptera hela din systemskiva med TrueCrypt
Hämta och installera TrueCrypt på den Windows-maskin som du vill kryptera (den här handledningen använder TrueCrypt 7.1a).
Sedan startar TrueCrypt och klickar på System | Kryptera systempartition / enhet ...

Välj sedan typ av systemkryptering. Jag rekommenderar att du väljer Normal för nu. Dolda är förmodligen lite overkill (läs beskrivningen i skärmdumpen för att lära sig om dess avsikt). Klicka på Nästa.

I fältet Area to Encrypt har du två alternativ. Om du har dina data och din Windows-installation på samma partition, välj sedan det första alternativet ("Kryptera Windows-systempartitionen"). Om du har flera partitioner, t.ex. en för dina data och en för operativsystemet, välj sedan det andra alternativet ("Kryptera hela enheten"). Om du är osäker, gå med den andra. Klicka på Nästa.

På nästa skärm väljer du Single-boot eller Multi-boot och klickar på Next.

Välj sedan krypteringsalternativen. Om du inte vet vad något av detta betyder, är standardinställningarna tillräckligt bra för dig. Observera att du har möjlighet att använda flera nivåer av kryptering. Medan det här är säkrare, ökar prestandaffekten (det vill säga din dator kommer att springa lite långsammare än om du valde en enda krypteringsnivå). Klicka på Nästa.

Välj ett lösenord. Som alltid är längre lösenord starkare. Men se till att det är en du kan komma ihåg. Klicka på Nästa.

Flytta din muspekare för att randomisera poolinnehållet. Klicka på Nästa.

Visa dina huvud- och huvudnycklar. Du behöver inte skriva ner det här eller något. Det här är bara FYI. Klicka på Nästa.

TrueCrypt kommer nu att be dig att bränna en TrueCrypt Rescue Disk. Hoppa inte över det här steget. TrueCrypt använder en speciell startläsare för att dekryptera din enhet. Om ditt system blir skadat eller skadat, behöver du den här skivan för att få tillgång till dina data. Så förlora inte det. Observera också att TrueCrypt Recovery Disk är specifik för din krypterade systemdisk. Du kan inte använda en räddningsdisk som du skapade för en annan krypterad disk. Klicka på Nästa för att starta processen.
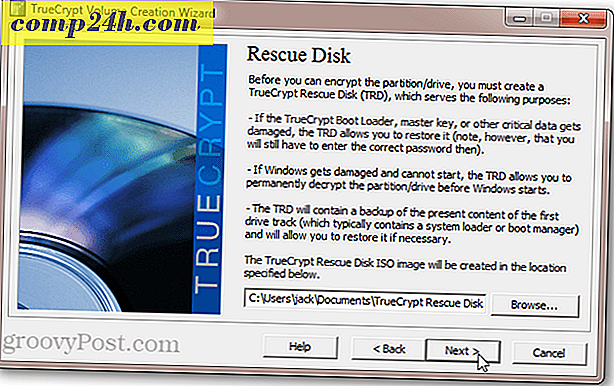
Om du inte har en CD / DVD-enhet på din dator kan du också skapa TrueCrypt Recovery Disk på en USB-enhet. Om du har en brännare på din dator kommer du direkt till Windows Disc Image Burner-verktyget och du får inte se meddelandet nedan.

När du bränner TrueCrypt Rescue Disk kommer du att bli ombedd om du vill välja ett säkert raderingsläge. Återigen är det här för ultraparanoid . Du kan förmodligen hoppa över det här steget och vara okej. Men om du har en mycket stor enhet som du har använt för ett tag kommer det inte att skadas för att torka enheten innan du krypterar den. Det enda du behöver förlora är tid. Men om du inte är orolig för någon som använder magnetisk kraftmikroskopi för att återställa din överförda data, välj Ingen (snabbast) och klicka på Nästa.

TrueCrypt kommer nu att köra ett systemkrypteringsföreställning. Detta innebär en omstart och en snabb uppgift om ditt nya lösenord. Detta säkerställer att TrueCrypt Boot Loader har installerats korrekt och att allt fungerar bra innan din enhet är krypterad. Klicka på Test när du är redo. Du får fortfarande möjlighet att backa ut om testet inte går bra.

Efter att du klickat på Test blir du ombedd att starta om. När du gör det ser du din vanliga BIOS-skärm följt av TrueCrypt Boot Loader. Ange ditt lösenord för att slutföra starta till Windows.

Efter en lyckad föreställning kan du klicka på Kryptera för att avsluta jobbet.

Beroende på storleken på volymen och hastigheten på din dator kan detta ta ett tag. På min Core i5-bärbar dator tog det cirka fem timmar att kryptera min 250 GB systemdisk (jag låter den springa över natten). På min AMD Phenom II X4 2, 8 Ghz-skrivbord beräknades det 18 timmar att kryptera min 1, 5 TB hårddisk. Din körsträcka varierar.

Lyckligtvis kan du skjuta upp eller pausa krypteringsprocessen när som helst. Du kan till och med starta om eller stänga av datorn och fortsätta krypteringsprocessen där du slutade. TrueCrypt kommer att köra krypteringsprocessen i bakgrunden medan du använder andra program, men det förlänger den totala tiden det tar att kryptera.
När krypteringen är klar kommer ditt Windows-system att se ut och känna exakt detsamma som det gjorde. Den enda skillnaden är att du kommer att se TrueCrypt Boot Loader-skärmen varje gång du slår på datorn eller väcker den från viloläge. Du behöver inte ange ditt lösenord för autentisering före start efter att du vaknat från sömnen.
Ångra en hel systemdisk kryptering
Om du är trött på att stansa ett extra lösenord eller om du vill permanent dekryptera din systemskiva av någon annan anledning kan du ångra din TrueCrypt-systemskivkryptering genom att klicka på System> Permanent dekryptera systempartition / -drivenhet.

Du får varning om att din enhet kommer att krypteras efteråt. Efter att ha klickat på Ja, det önskade antalet gånger, börjar dekrypteringsprocessen. Sett i-det här tar nästan så länge som det tog för att kryptera enheten i första hand. Återigen kan du använda din dator och / eller pausa eller skjuta upp dekrypteringen när som helst.

När dekrypteringen är klar kommer du att bli ombedd att starta om. TrueCrypt Boot Loader-skärmen visas inte längre och din systemdisk blir okrypterad.

Observera att även om du inte kommer att bli ombedd att ange ditt lösenord kommer TrueCrypt Boot Loader fortfarande att installeras på din systemdisk. Detta bör inte uppvisa några problem. Men om det felar dig att veta att det finns kvar kvarvarande kvarvarande på din master boot record, kan du skriva om din MBR med en Windows 7 installationsskiva eller en Windows 7 System Repair Disc.
Slutsats
Kryptering av din systemdisk med TrueCrypt är gratis, säker och enkel. Det är relativt litet överhuvudtaget när det gäller prestationspåverkan och extra besvär. Men fördelarna med din datasäkerhet är enorma. På så sätt är systemdisk kryptering mycket som hemförsäkring. Förhoppningsvis behöver du aldrig använda den. Men när det otänkbara händer, blir du glad som fan att det är där.