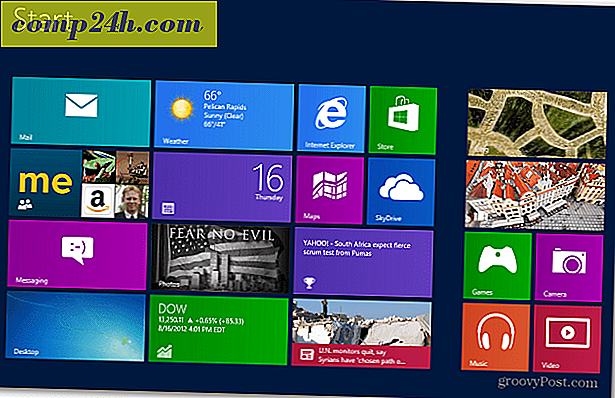Så här aktiverar du Windows 7 Aero Glass i VirtualBox
Om du använder VirtualBox för att köra dina virtuella maskiner kan det finnas tider där du skulle vilja se operativsystemet i all sin ära. Ta Windows 7, om du inte gör några konfigurationer får du inte Aero Glass-gränserna och andra effekter.
Beviljas, om du använder en virtuell maskin för forskning, eller har det att göra något på ditt nätverk, riskerar du att du bryr dig inte hur det ser ut. Men om du använder VM i situationer som att blogga om Windows, kanske du behöver bilder som bara ser bra ut. Ögon-godis är inte alltid en dålig sak.
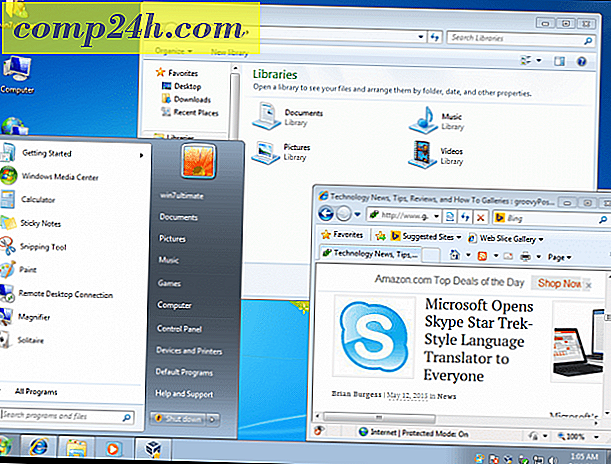
Oavsett anledning vill du aktivera Aero-effekten i Windows 7 på VirtualBox, kan du. Som visas på bilden ovan, visar VirtualBox standardtema, och du kan inte ändra det utan att fortsätta med stegen nedan.
Aktivera gästtillägg i VirtualBox
Oavsett hur du använder VirtualBox, efter att du installerat den, är det första du behöver göra att aktivera gästtillägg - inte bara för att få Aero att fungera, för flera andra ytterligare funktioner som gör det möjligt för din VM att fungera mycket mer smidigt. Faktum är att Guest Additions är det första jag installerar efter att ha installerat en ny VM med VirtualBox.
Aktiverar det en bit tårta. Från enhetens övre menyraden väljer du Enhet> Infoga CD-bild för gästtillägg .

Vad startar den virtuella skivans AutoPlay-funktion och du kan gå igenom guiden med undantag för standardinställningarna tills du kommer till följdskärmen. Det är här du måste vara uppmärksam på.
Observera att här kan du välja Direct3D Support (Experimentell), vilket möjliggör bättre grafikstöd för operativsystemet.

När du markerar rutan kommer du att se följande meddelande så att du vet att "VirtualBox-stöd för denna funktion är experimentell ..."
Då frågar du om du vill installera Basic Direct3D-stöd istället? Klicka på NO . Jag kan inte berätta hur många gånger jag har klistrat på detta enkla steg upp ... Klicka på NEJ till den här dialogen!

Nästa meddelande du får se visas nedan. Det påminner dig om att 3D-acceleration kräver minst 128 MB minne. Om du inte ringde in den vid den ursprungliga installationen kan du lägga till den senare.
För det här meddelandet klickar du bara på OK och fortsätter de sista sista stegen i guiden och en omstart av VM kommer att krävas.

Om du behöver ställa in din VM till 128 MB videominne, vilket avstänger maskinen, gå till Inställningar> Display för att ställa in reglaget till önskat antal och klicka på OK.

Efter omstart, högerklicka på skrivbordet och välj Anpassa. Därifrån, välj det Aero-tema du vill använda, en violett!