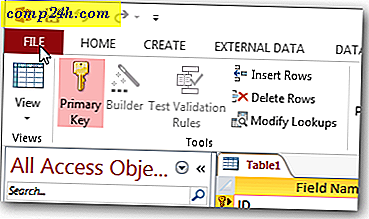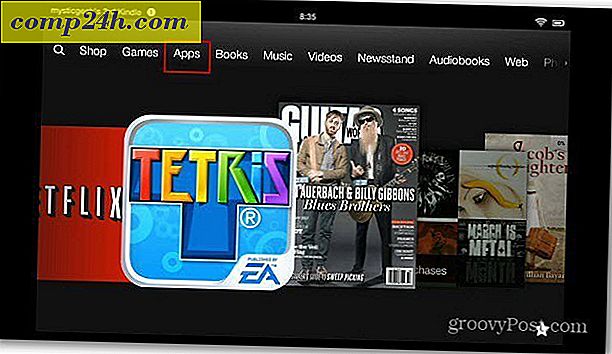Så här anpassar du Outlook 2016 läsfönstret
 De flesta vet att de kan ändra färgteman för Office 2016 för PC och Mac-versionen. Att byta färger är ett populärt sätt att anpassa utseendet på Outlook och andra program i sviten. Men visste du att du också kan anpassa teckensnittet i läsrutan också?
De flesta vet att de kan ändra färgteman för Office 2016 för PC och Mac-versionen. Att byta färger är ett populärt sätt att anpassa utseendet på Outlook och andra program i sviten. Men visste du att du också kan anpassa teckensnittet i läsrutan också?
Vi har redan visat dig hur du anpassar teckensnitt i Outlook 2010 men sakerna har ändrats lite sedan dess. Så här hittar du denna lilla kända inställning för att anpassa teckensnittet för e-posttitlar, radrubriker och meddelandekroppen.
Anpassa Outlook 2016 läsfönstret
Först väljer du fliken Visa och sedan Visa inställningar .

När fönstret Avancerade visningsinställningar kommer upp finns två knappar att notera som tillåter att ändra teckensnitt - Övriga inställningar och villkorlig formatering .

Andra inställningar låter dig ändra teckensnitt för kolumnrubriker, meddelandevisningar och mer. Till exempel föredrar jag min läsruta i botten som du kan ställa in här eller genom att gå till Visa> Layout> Läsläge och välj vart du vill ha det. Precis som med alla versioner av Windows har Outlook mycket redundans när det gäller inställningsalternativ.

Gå vidare och lek med olika inställningar tills du får det utseende du vill ha. I exemplet nedan ändrade jag Colum, Row och Message Preview-tecknen till allas favorit - Comic Sans (och ja det skulle vara ett skämt).

Med villkorlig formatering kan du anpassa saker baserat på e-postregler du har ställt in. Som standard är det sju regler aktiverade som du kan anpassa eller lägga till egna. Du skapar en regel genom att välja Lägg till> Skick> Fler val och sedan lägga till din regel där. I exemplet nedan skapade jag en regel för endast artiklar som läses.
Sedan ställer jag in teckensnittet till ShowCard Gothic. Om du har en upptagen inkorg, kan du göra det bästa sättet att göra ditt viktigaste brev för att fånga din uppmärksamhet. Att ha möjlighet att anpassa teckensnitt baserat på regler.

Efter att ha gjort några få tweaks så är det vad jag slutade med i läsrutan. Självklart kan du ställa upp saker som fungerar bäst för dig och ditt arbetsflöde.

En annan inställning som är värt att peka ut är möjligheten att göra teckensnittet i meddelandekroppen större. Använd bara reglaget i det nedre högra hörnet för att öka eller minska teckensnittstorleken. Eller välj zoomknappen och välj en viss storlek. Ett annat sätt att zooma är att hålla Ctrl-tangenten i meddelandets kropp och rulla upp muspekaren uppåt eller nedåt.

Gillar du att anpassa läsfönstret i Outlook? Lämna oss en kommentar nedan och berätta vad som fungerar bäst för dig.