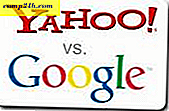Så här skapar du din första Microsoft Sway
Mitt första intryck av Microsoft Sway är, det är som en mashup mellan PowerPoint och Microsoft Publisher med lite OneNote kastas in för gott mått. Faktum är att folk bakom Sway faktiskt är från OneNote Team. Det senaste i familjen av Office-applikationer startade som en webbaserad app; istället för de bekanta skrivbordsapplikationer som vi brukar få som en del av sviten.
Sway är utformad för en ny era av publicering och kommunikation. En tid som fokuserar på webben och mobilen. Den är också tillgänglig som en modern applikation på Windows 10 och mobila plattformar som iOS och Android.
Publicera innehåll med hjälp av Microsoft Sway
Om du kör en äldre version av Windows eller alternativ plattform som MacOS; Du kan komma åt tjänsten via en webbläsare som stöds för att skapa dina Sways. För denna artikel kommer jag att fokusera på den universella applikationen som buntas med Windows 10. Efter att ha startat Sway, hälsas du av det enkla galleri-gränssnittet. Här kan du skapa en ny Sway eller importera innehåll från ett befintligt Word-dokument, PowerPoint-presentation eller PDF-fil.

Du kan öppna, spela, dela eller ta bort befintliga Sways från galleriet. Med menyn Hamburger kan du hantera ditt konto och programinställningar.

När du är redo att skapa en Sway klickar du på Skapa ny. Som du kan se nedan är Microsoft Sway till skillnad från alla andra Office-program. men det finns en del förtrogenhet om du har använt applikationer som PowerPoint tidigare. Sway kräver en aktiv internetuppkoppling för att redigera och synkronisera ändringar. Högst upp finns menyer där du kan komma åt textbaserade verktyg, sätta in olika typer av media från olika källor som Twitter eller YouTube och ändra utformningen och layouten av ditt innehåll.

Infoga-menyn ger förslag på media när det upptäcker vilken typ av innehåll du förbereder baserat på nyckelord i din Sway.

Om du hittar något av intresse eller relevans, välj det och klicka sedan på Lägg till. Om du vill lägga till en bakgrund kan du välja bland olika källor, som inkluderar YouTube, Facebook, Flickr, OneDrive eller lokalt.

Design-menyn ger ett galleri av förslag på färgade färgämnen. Befintliga kan ändras för att passa temat för din Sway. Alternativ för typsnittstyp och animationsbeteende är också tillgängliga.

Fliken Layout har olika sätt att presentera ditt innehåll.

Berättelselinjen är där du skapar ditt innehåll; Detta börjar som ett kort, vilket inkluderar en bakgrundsbild, titel och formateringsalternativ. Du kan ha ett visst kort för titlar och en annan för text. Om du vill ändra ett kort, till exempel radera eller ändra dess position, välj kortet och klicka sedan på Ta bort. För att ändra positionen, välj den sedan dra, precis som om du vill ha en bild i en presentation.

När du lägger till innehåll kan du se en realtidsförhandsgranskning av vad din Sway kommer att se ut när den publiceras. Använd den maximala Storyline-knappen för att se en fullständig förhandsgranskning.

Publicera Din Sway
När du är redo att visa världen din Sway, kan du klicka på menyn Dela och sedan välja en mängd olika källor. Dessa inkluderar sociala medier, Microsofts offentliga dokumentnätverk eller generera en inbäddad kod som du sedan kan dela med specifika mottagare.

Sway precis som andra Office-applikationer har inbyggda verktyg för samarbete. Appen komplimangerar andra appar som OneNote, vilket gör det enkelt för studenter att skapa och dela innehåll på ett sätt som är mindre krävande.

Ju mer jag använde Sway; Jag inser hur mycket det är nära kusin till PowerPoint än till och med OneNote själv. Applikationen kan stöta på förstörning först, men när du kommer hänga på hur det fungerar kommer du att börja älska och se fördelarna. Denna handledning går inte in i alla detaljer, särskilt för funktioner som Remix-menyn, men i framtida inlägg hoppas vi också titta på dem också.
För studenter som vill ha ett nytt sätt att ha kul med teamprojekt och lärare som vill delta studenter, är Sway ett utmärkt sätt att göra det. Berätta för oss vad du tycker, har du använt Sway?