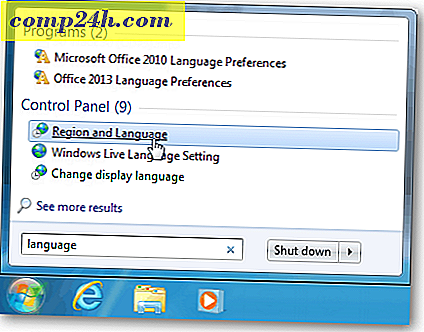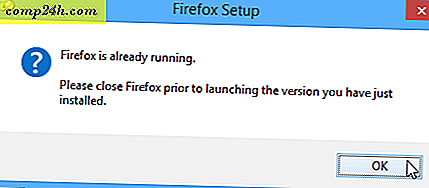Så här skapar du en Windows 10 USB-återställningsenhet
Windows 10 har fler sätt än någonsin att återställa och säkerhetskopiera ditt system, liksom mer avancerade startalternativ (liknar dem i Windows 8.1.) Men precis som andra versioner av Windows kan det komma en tid när du inte kan starta om något går fel.
Genom att skapa en återställningsenhet kan du starta från USB-enheten och få tillgång till avancerade startalternativ. Då kan du använda de här verktygen för att starta och felsöka problemet.
Windows 10 Recovery Drive
Att skapa en Recovery Drive för Windows 10 är ungefär som att skapa en för Windows 8.1. För bästa resultat ta en flash-enhet som är minst 16 GB och anslut den till din dator. Skriv sedan : återställningsenhet i sökfältet och tryck på Enter. Eller välj alternativet att skapa på från resultaten längst upp.
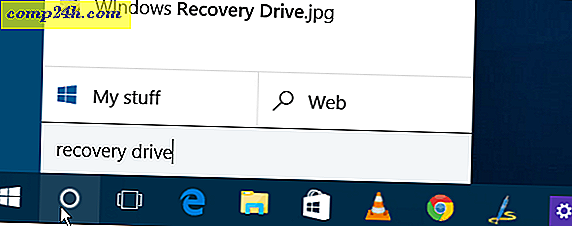
Det kommer att starta guiden för att skapa en återställningsstation. Se till att "Säkerhetskopiera systemfiler till återställningsenheten" är markerad och klicka på Nästa.

Markera nu den flash-enhet du vill använda för din återställning och klicka på Nästa.

På nästa skärm klickar du på Skapa för att starta processen med att skapa din återställningsstation. Det ska bara ta några minuter att slutföra. Tänk på att detta tar bort alla data på enheten.

Tänk på att alla data på enheten blir raderade.

Det är allt! Var noga med att placera enheten på ett säkert ställe så att du kan använda den i framtiden om det behövs.

Avancerade startalternativ
Om du inte kan starta Windows 10 av någon anledning kan du starta från återställningsenheten och få en meny med avancerade alternativ för att hjälpa till att felsöka problemet och få ditt system igång.

För mer information om Microsofts nya operativsystem, se till att du kolla in vårt kompletta arkiv av Windows 10-artiklar. För mer hjälp med att få igång ditt system och Windows 10-diskussionen i allmänhet, gå med i Windows 10-forumen.