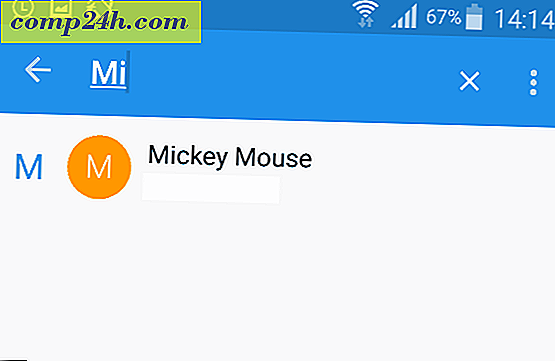Hur man skapar pivottabeller i Microsoft Excel
En av de mest användbara funktionerna i Microsoft Excel är pivottabeller. Men många människor vet inte hur man använder det ordentligt. Pivottabeller används för att sammanfatta, analysera och presentera dina data på ett användarvänligt sätt. Om du till exempel har en databas med studentmarkeringar för en termin och vill visa resultat baserat på ämnes- eller synpunkter från en viss student i olika ämnen, kan du använda ett pivottabell.
Följ guiden nedan och du kommer att kunna skapa pivottabeller på några sekunder.
Öppna alla data du vill ha i Excel. Jag använder studenternas betyg som ett exempel.
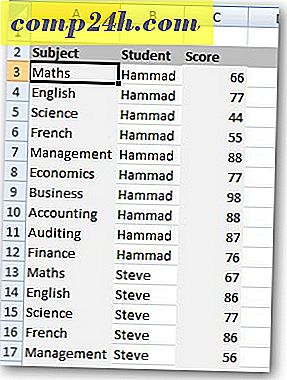
Klicka på fliken Infoga och välj Pivot Table.

Dialogrutan Skapa pivottabell kommer upp. Välj datafältet och välj Nytt arbetsblad om du vill visa pivottabellen i ett nytt arbetsblad. Jag rekommenderar att du visar pivottabellen i ett nytt arbetsblad. Klicka på OK.

Excel öppnar ett nytt ark med några komplexa kolumner, men det är det inte. Det kommer att se ut så här.

Markera nu alla rutor (Student, Subject, Score). Flytta de obligatoriska fälten i de fyra områden som visas nedan.

Jag använder Studentnamn som rapportfilter, Ämne som radetiketter och placera poäng i värdeområdet. Vad jag gör är att hitta medelvärdet i varje ämne. Du hittar mycket från en enda datafil genom att byta ut rapportfiltret. Den här är enkel.

Nu vill jag hitta medelvärdet i olika ämnen. Klicka på rullgardinsmenyn i fältet Värden och klicka på Valfältinställningar.

Välj Genomsnitt i dialogrutan och klicka på OK.

Den visar de genomsnittliga betygen i klassen i varje ämne.

På samma sätt kan du skapa olika andra rapporter för att sammanfatta alla uppgifter du vill ha. Om du har några frågor, lämna en kommentar och meddela mig det.