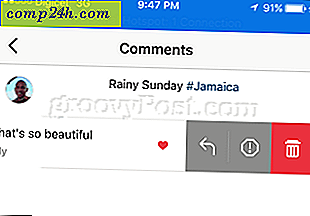Så här skapar du en bestående Linux-installation på ett Bootable Live-USB eller SD-kort
 Nyligen pekade vi på groovyReaders och frågade dig " Vad hindrar dig från att försöka Ubuntu ?" En av de största problemen var osäkerhet om hur man säkert installerade Ubuntu utan att riskera skador på ditt huvudoperativsystem. grooveDexter har redan tillhandahållit några lösningar som kan hjälpa dig att få fötterna våta med Ubuntu och andra Linux distros utan att radikalt ändra ditt befintliga Windows-baserade system: Dubbelstart Windows / Ubuntu med Wubi och virtualiserande Ubuntu inom Windows. Nu ska jag visa dig ett annat sätt att komma in i Linux utan risk.
Nyligen pekade vi på groovyReaders och frågade dig " Vad hindrar dig från att försöka Ubuntu ?" En av de största problemen var osäkerhet om hur man säkert installerade Ubuntu utan att riskera skador på ditt huvudoperativsystem. grooveDexter har redan tillhandahållit några lösningar som kan hjälpa dig att få fötterna våta med Ubuntu och andra Linux distros utan att radikalt ändra ditt befintliga Windows-baserade system: Dubbelstart Windows / Ubuntu med Wubi och virtualiserande Ubuntu inom Windows. Nu ska jag visa dig ett annat sätt att komma in i Linux utan risk.
Kör Linux: Dual-boot vs Virtualization vs Live USB
Dex har de två metoderna som dexterar. Men det finns också några nackdelar. Dubbelstart är den enklaste metoden, efter den inledande inställningen, eftersom det inte kräver något startbart media. Men på grund av några av komplexiteten i hur Wubi integreras i din systemdisk finns det fortfarande vissa risker för din Windows-installation vid en krasch. Virtualiseringsvägen är mycket säkrare - jag vågar ens säga att den är 100% säker - men du behöver en ganska mäktig dator för att köra den på något nära full hastighet ( glöm virtualisera på din netbook eller åldrande Windows XP-dator ) .
Så, med allt som sägs, här är en tredje metod för att installera Linux: starta från en Live USB . Denna metod har fördelen att du är helt skild från din systemdisk och är därför 100% säker, som virtualisering. Men eftersom du inte kommer att köra en maskin i en maskin, kommer du inte ha så mycket prestanda fördröjning. Faktum är att du inte borde ha något.
Nackdelen: du måste alltid använda en USB-pinne eller ett SD-kort och du måste göra några ändringar i din BIOS-inställning .
Nu, innan du kör för kullarna efter att ha sett ordet " BIOS", vet att tweakarna är mycket små och helt reversibla.
Åh, även med den här versionen av Ubuntu, bör all din maskinvara fungera ur rutan - din mus, ditt trådlösa internet, kanske till och med din skrivare. Och det kommer absolut inga Terminalkommandon krävs. Jag lovar.
Okej, okej? Låt oss trycka på.

Vad du behöver
För att börja, behöver du följande:
- En USB-flash-enhet eller SD-kort med minst 2GB kapacitet.
- En dator med en BIOS som stöder uppstart från USB. ( Obs! Det här inkluderar inte Mac. Beklagar. )
- Din favoritdistribution av Linux. För dessa handledning har vi använt Ubuntu.
- Universal USB Installer från PenDriveLinux.com.
- Windows XP / Windows Vista / Windows 7
Det här är en lång handledning, men det finns bara några handlingsbara saker. Det mesta av detta är gjort på auto-pilot, och några av elementen i detta kan du redan veta hur man gör. För din bekvämlighet är här en översikt över vad vi ska täcka:
- Förbereda din startmedia
- Installera med Universal USB Installer
- Ställa in din BIOS för att starta Linux från en Live USB
- Ställa in Ubuntu med Persistens ( valfritt )
Förbereda din startmedia
Universal USB Installer är ganska idiotsäker. Det enda noga med det är att det inte alltid kan formatera dina media för dig. När jag först försökte installera Linux med Universal USB Installer, fick jag felmeddelandet:
Ett fel (1) uppstod när du utförde syslinux. Din USB-enhet kommer inte att startas.
För att åtgärda detta formaterade jag det själv med Windows. Här är hur:
Steg 1
Anslut din USB-enhet eller flash-kort och starta Utforskaren.
Steg 2
Högerklicka på din enhetens ikon och välj Format ...

Steg 3
Under Filsystem väljer du FAT32 . Kontrollera Snabbformat och klicka sedan på Start .

Windows kommer att varna dig för att det raderar allt innehåll på enheten. Se till att du har valt rätt enhet och bekräftat. Du är klar!
Installera med Universal USB Installer
Nu är det dags att vrida din USB-enhet eller flash-kort i en startbar enhet med Linux installerat. Det här är ganska enkelt.
Steg 1
Ladda ner Universal USB Installer via PenDriveLinux.com.
Steg 2
Navigera till din hämtningsmapp och kör Universal-USB-Installer-1.8.4.5.exe .

(Det kan vara bra att du kör det som administratör, men det borde inte vara nödvändigt .)
Steg 3
Läs licensavtalet och klicka på Jag godkänner .

Steg 4
Välj den exakta distributionen av Linux som du hämtade från den första rullgardinsmenyn. Om du har den senaste versionen av Ubuntu, ska den vara Ubuntu 11.04 . Därefter Bläddra efter den .iso-fil som du hämtade.

TIPS: Om du hämtar .iso till samma mapp som Universal USB Installer, upptäcker den automatiskt platsen.
Steg 5
I nästa rullgardinsmeny väljer du skrivbrevet på USB-enheten eller flash-kortet som du formaterade ovan.

Steg 6
Slutligen finns det en skjutreglage längst ner som gör att du kan ange lite utrymme för bestående lagring . Om din USB-enhet är tillräckligt stor rekommenderar jag starkt detta. Normalt är en Live USB som den vi skapar statisk. Det vill säga, alla program du installerade, dokument du skapade eller inställningar som du tweaked skulle bli ångrat varje gång du startade om. Men genom att ställa in en beständig filstorlek på vår USB-enhet ställer vi undan utrymme för att spara dessa ändringar.

Steg 7
Klicka på Skapa .

Luta dig tillbaka och slappna av och vänta på Universal USB Installer att göra saker. Obs! Om du valde en beständig filstorlek kommer det att finnas en punkt i installationen när den verkar hänga. Var inte orolig - det här är normalt. Det kan ta 10 + minuter, så var bara tålmodig.

Installatören meddelar dig när installationen är klar. När det är är du fri att klicka på Stäng .
Obs! I denna skärmdump installerar jag en annan distro av Linux-DSL 4.4.-men den framgångsrika installationsskärmen kommer att se ut på samma sätt oavsett vilken distro du installerar.
Nu är din Live USB klar att gå.
Ställa in din BIOS för att starta Linux från en Live USB
Uppstart från en USB-enhet varierar från dator till dator, liksom proceduren för att ändra orderordningen för uppstartsenheten. Jag ska visa dig hur du gör det på min dator - en ASUS EEEPC 1005HAB - men det är nog bäst för Google de specifika steg-för-steg-instruktionerna för ditt specifika märke och modell.
Bara om du bestämmer dig för att inte göra det ( av vilken anledning som helst ), låt mig förklara vårt mål.
Som standard försöker datorn förmodligen starta från den huvudsakliga interna hårddisken ( där Windows är installerat ). Om det inte hittar ett operativsystem där, försöker det sedan en annan enhet-kanske cd-rom eller USB. Vad vi vill göra är att få din dator att kontrollera USB-enheten för ett operativsystem innan det går till din Windows-systemskiva.
För att göra det måste vi gå in på BIOS setup-sidan. Detta uppnås genom att trycka på en viss tangent under uppstart men innan Windows-logotypen visas .
Vanligtvis kommer din dator att visa tillverkarens logotyp före Windows-logotypen. Nyckeln till BIOS-inställningen anges vanligen längst ner. För mig är det F2 . För dig kan det vara F10, F12 eller Esc eller något helt annat. Återigen är Google din vän här.
Om du använde min ASUS EEEPC skulle du göra följande:
Steg 1
Sätt in ditt Linux Live USB eller flash-kort. I mitt fall sätter jag ett SD-kort i min bärarens kortläsare.
Steg 2
Starta om datorn.
Steg 3
Börja med att trycka på knappen för att gå in i installationen så snart datorn börjar starta upp. Tryck på det flera gånger om du måste. För mig trycker jag på F2 så fort jag ser ASUS-logotypen.

Om allt går bra, hittar du dig själv i BIOS-installationsverktyget. Din BIOS-installationsskärm kan se annorlunda ut än min, men oavsett vilken dator du har, det kommer att vara ful.

Steg 4
Leta efter ett alternativ som är något i linje med " Boot " eller " Startup Disks " eller "Boot Devices." Om du inte ser något så, leta efter en meny som har ett alternativ som liknar " Boot Device Priority ." ”

Steg 5
I inställningarna Boot Device Priority gör du enheten som din Live USB eller flash-kort är ansluten till den första prioriteten.

Steg 6
Spara dina ändringar och avsluta . Det finns vanligtvis en snabbtangent för detta. För mig är det F10 .

Steg 7
Helt klar. Du behöver bara göra dessa steg en gång. Därefter startar din dator automatiskt från din USB-enhet när den är inkopplad. Om det inte är så laddas Windows.
Ställa in Ubuntu med Persistens
När du startar upp i din LiveUSB Linux-enhet, kommer du att hälsas med en installationsskärm med några alternativ. För den här handledningen antar jag att du inte vill installera Ubuntu på din hårddisk. Så, vi startar en levande version av Ubuntu. Vanligtvis är det bara en " testdrev " -version av Ubuntu som låter dig åka på operativsystemet och se till att allting fungerar. Men eftersom vi valde att skapa en bestående version av Ubuntu, kan vi faktiskt göra ändringar i operativsystemet, installera nya program och spara dokument, precis som vi hade installerat det permanent.
För de flesta Linux-system som installeras med hjälp av ovanstående instruktioner, kommer uthålligheten att fungera ur rutan. Men om du startar om din Linux-enhet och ändringarna fortfarande inte sparas, kan du behöva skapa en annan användare.
Här är hur:
Steg 1
Sätt in din LiveUSB och starta datorn.
Steg 2
När Ubuntu Installer Boot Menu visas, välj det första alternativet: Kör Ubuntu från den här USB-enheten .

Steg 3
Ubuntu startar upp i en Live-session. Härifrån bör du kunna använda Ubuntu som normalt. Alla filer som du skapar eller ändrar sparas dock inte nästa gång du startar. Du måste skapa en ny användare i Ubuntu för att dina ändringar ska sparas. För att göra detta klickar du på System> Administration> Användare och grupper .

Steg 4
Klicka på Lägg till .

Steg 5
Ge dig själv ett användarnamn och klicka på OK .

Steg 6
Ge dig ett bra lösenord och klicka på OK .

Steg 7
Välj den användare du just skapat och klicka på Avancerade inställningar . Det här är viktigt. Annars kommer din användare inte att kunna installera ny programvara eller få tillgång till Internet.

Steg 8
Under fliken Användarbehörigheter, fortsätt och kolla allt. Klicka på OK .

Obs! Om du inte gör det, kommer du att fråga dig om ett lösenord för " Ubuntu " om och om igen och misslyckas med att autentisera när du försöker installera nya program eller göra andra administrativa uppgifter.
Steg 9
Klicka på Power Button- ikonen längst upp till höger och välj Växla från Ubuntu ...

FYI " Ubuntu " är namnet på din live session användare. Jag vet, det är lite förvirrande.
Steg 10
Välj den användare du just skapat.

Du kommer vara inloggad på ett nytt skrivbord. Nu kan du gå om ditt företag, lägga till program, ändra inställningar och skapa dokument och de kommer alla att vara där när du kommer tillbaka.
Obs! Jag kan inte riktigt förklara varför vissa användare måste lägga till en ny användare för att få en Ubuntu Live USB för att vara beständig. Första gången jag försökte det fungerade det inte alls. Jag gjorde ändringar i live-sessionen och när jag startade om, var de borta. Sedan lade jag till en ny användare och ändringarna sparades för den användaren. Men då, när jag gjorde hela processen för handledningen såg jag att saker jag sparade på skrivbordet för att den levande användaren var ihållande efter att jag lagt till en annan användare.
Jag vet att det här inte är en väldigt expertkännande rådgivning, men om du stöter på några krångligheter längs processen rekommenderar jag att du försöker igen från början. Det innebär att du laddar ner alla ISO: er och program, omformaterar din flash-enhet etc. Ibland blir det roligt med nedladdningen eller installationen som är oförklarlig.
Den enda skillnaden som jag kan tänka på kan ha haft en inverkan på min framgång, det var den andra gången jag försökte en bestående installation, använde jag en liten, långsam uttag av 1 GB. Första gången, när det inte fungerade lika bra, hade jag en beständig filstorlek på 2 GB. Om du ger denna handledning ett skott, skulle jag gärna höra hur sakerna visade sig för dig.
Slutsats
Jag kallar denna metod för att installera Ubuntu det bästa av båda världar-med bärbarhet! Du fuskar inte med din huvudsystemskiva, men du behöver inte heller virtualisera någonting, vilket betyder att den här lösningen är 100% lämplig för mindre drivna maskiner ( som min netbook ). Men bäst av allt, för installationen är ihållande kan jag popa ut mitt SD-kort, släppa det i min ficka och ladda det på en annan dator och starta det därifrån med alla mina saker redan där. Detta är faktiskt vad kunniga tekniker som stöder besättning och dataåtervinning specialister gör. De laddar bara upp verktygslådan och operativsystemet på en tummin enhet och bränner den upp på klientens maskin, även om den inte kan startas på grund av virusattack, fel på hårddisken etc. Jag är säker på att du kan tänka på många andra groovy användningsområden för ett komplett bärbart OS, dock.
Gå nu och njut av Ubuntu-eller vilken Linux distro du valde!
Tux logotyp som används i featuredbild av Larry Ewing.