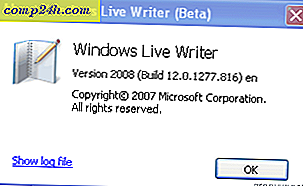Hur man skapar anpassade snabba steg i Outlook 2010

Snabba steg är ett värdefullt verktyg för att fungera effektivt i Outlook 2010. Om du ofta befinner dig att fylla i en lång rad åtgärder för enskilda objekt, varför inte bara skapa en Quick Step-åtgärd för att täcka den? Microsoft har bara introducerat den här nya funktionen i Outlook 2010, och lägger ytterligare en poäng till listan över topp 10 skäl till att uppgradera till Office 2010.
Låt oss börja lätt och titta på att anpassa några av de befintliga snabba stegen som ingår i Microsoft i Outlook 2010.
Hur man ändrar ett existerande Outlook Quick Step
Steg 1
I Outlook 2010 klickar du på Startbandet och sedan på den lilla nedpilen ovanför kategorin Quick Steps . Från rullgardinsmenyn som visas Välj Hantera snabba steg ...

Steg 2
Som standard finns det bara 5 snabba steg i Outlook 2010. Välj den du vill ändra och klicka sedan på knappen Redigera nedanför beskrivningen.

Steg 3.a - Anpassa snabbsteget
När det gäller anpassning finns det mycket du kan göra så vi bryter upp det i två olika steg och skärmdumpar.
Du kan:
- Klicka på X för att ta bort Quick Step-åtgärder.
- Klicka på nedåtpilen för att helt ändra en åtgärd till något annat.

Steg 3.b - Fler snabba steg anpassningsalternativ
Och ännu mer är tillgängligt, du kan också:
- Klicka på rutan Namn för att ändra namnet på det snabba steget. *
- Klicka på Lägg till åtgärd för att infoga en extra åtgärd i snabbsteget.
- Klicka på Välj en genväg för att tilldela en genvägsknapp till det här snabba steget. Om du till exempel tilldelar CTRL + Shift + 1 till det här steget kan du omedelbart utföra hela Quick Step genom att trycka CTRL + Shift + 1 när som helst när du använder Outlook. Det här är praktiskt eftersom du inte behöver hitta fliken Hem och snabbsteg för att använda dem.
- Skriv in textrutan Tooltip för att ändra beskrivningen. *
- Klicka på ikonen längst upp till vänster för att anpassa vilken ikon som ska visas i din snabba steg-lista.
* Det här namnet och beskrivningen visas på snabbsteglistan i Hembandet.

Det täcker allt du kan göra för att anpassa Quick Steps, nu ska vi titta på att skapa en helt ny.
Så här skapar du ett nytt snabbstart för Outlook 2010
Steg 1
Microsoft gav oss flera olika sätt att komma igång och skapa ett nytt snabbt steg.
- I avsnittet Snabblänkar på hembandet
- Klicka på Skapa ny .
- eller
- Klicka på Nytt snabbt steg och välj en mall från listan.
- eller
- Klicka på Skapa ny .
- I fönstret Hantera snabbsteg som vi diskuterade ovanför klickar du på Nytt .
Om du väljer mallalternativet kan du välja ett förinställt snabbsteg som har liknande åtgärder som de som följer med Outlook 2010 ur rutan. Men det är mer som Anpassning istället för att starta en ny. För detta hur använder vi den anpassade mallen, som bara är ett tomt snabbt steg.

Steg 2
Ett nytt fönster ska dyka upp, kallat Edit Quick Step .
Det första du måste göra är att klicka på Namn rutan och byt namn på ditt Snabba steg till något som är meningsfullt med de åtgärder som den kommer att ta.
Välj sedan din första åtgärd från rullgardinsmenyn.

Steg 3
Du har skapat din första åtgärd! Klicka nu på Lägg till åtgärd för att infoga en annan ( om det behövs ). Glöm inte att välja några platser eller kategorier som du kanske vill använda från dellistorna ( eller lämna dem tomma om du vill bli frågad vilken som varje gång du tillämpar detta snabba steg ).
När du är färdig med att lägga till åtgärder, klicka på ikonen för att ställa in det du vill ha. Observera att ikonen kommer att ändras när du lägger till åtgärder för att försöka matcha dem så att du kanske inte ens behöver justera den.
När allting är klart, klicka på textrutan Tooltip och skriv in en beskrivning som kommer att visas när musen svävar över det här snabba steget i hembandet.
Glöm inte, du kan lägga till kortkommandon!
när du är klar. Klicka på Slutför för att spara ditt nya Snabba steg.

Gjort!
Ditt nya Snabba steg ska nu dyka upp på snabbsteglistan under hembandet.