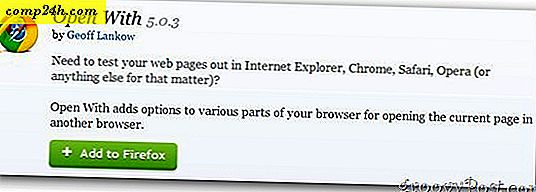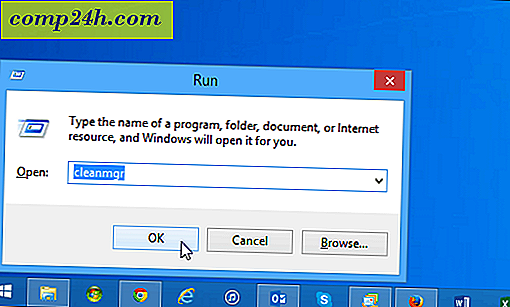Så här konfigurerar och använder du Windows 10 Action Center
En av de nya funktionerna i Windows 10 är ett meddelandecenter som Microsoft kallar Action Center. Det ersätter den irriterande Charms-fältet som var en del av Windows 8.1. Det ger meddelanden om e-post, appar som Twitter och innehåller snabb åtgärdsplattor för att komma till systeminställningar.
Windows 10 Action Center
Du kan starta Action Center genom att svepa in från skärmens högra kant på en pekdon eller på ikonen Action Center. På en traditionell dator utan beröringsfunktion, klicka på ikonen Action Center på aktivitetsfältet bredvid klockan.
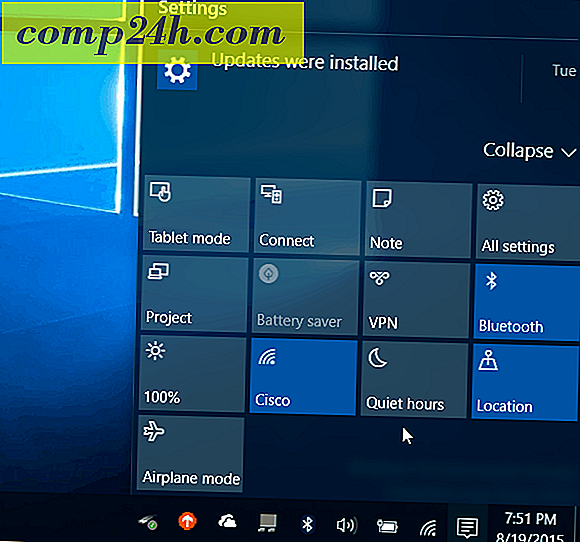
Standardinställningarna för snabb åtgärd visas längst ner och ger dig tillgång till systeminställningar som du ofta behöver använda (eller klicka). Här är en snabb titt på vad alla gör:
- Alla inställningar startar appen Inställningar där du kan göra systemjusteringar.
- Med flygläget kan du enkelt växla på eller av. Om du stänger av stängs av Wi-Fi, Bluetooth, trådbundna och Mobila anslutningar.
- Tablet-läget växlar funktionen till eller från och ger dig en fullständig startskärm. Den fungerar på touch- och icke-touch-datorer, men är inaktiverad om du har en multi-monitor-inställning.
- Batterisparläge låter dig slå på eller av. Självklart vill du använda den om du är på en bärbar dator eller surfplatta med batteriström.
- Plats byter platsservice på eller av.
- Connect startar Connect-panelen för att hjälpa till att ansluta till trådlösa skärmar, drivna av Miracast, som finns i närheten
- Obs lanserar OneNote-appen så att du kan skapa en ny.
- VPN startar VPN-inställningarna i Windows 10.
- Rotationslåset stannar eller låter skärmen vända runt sin orientering.
- Tysta timmar när du växlar på stänger av meddelandet och systemljudet.
- Med skärmens ljusstyrka kan du justera skärmens ljusstyrka med 25% varje gång du trycker på eller klickar på den.
Observera att vissa av dessa plattor kan vara gråtonade eller inte förekommande på vissa system. Batterisparare är t.ex. inaktiverad när din bärbara dator är inkopplad, men när den är urkopplad kan du använda den. Eller på mitt skrivbord i mitt hemkontor är Tablet-läge inte ett alternativ (eftersom jag har dubbla bildskärmar) och batterisparare finns inte där eftersom det inte använder ett batteri.
Du kan expandera eller kollapsa snabbåtgärdens plattor för att bara visa fyra, vilket sparar utrymme. Detta är särskilt användbart om du har en lågupplösningsskärm eller en mini-tablett typ enhet.
Det här är där du vill välja vilka snabbåtgärdsplattor som ska visas när listan är kollapsad.
För att göra det, gå till Inställningar> System> Meddelanden och åtgärder och du får se Snabba åtgärder längst upp.

Välj den du vill ändra och sedan vad du vill byta ut med från popup-menyn. Du kanske vill ändra dem runt baserat på vad som fungerar bäst i din situation.

De flesta av snabbaktionsplattorna i Action Center tycks vara riktade mot beröringsenheter, sans Alla inställningar, men meddelandena är trevliga på en traditionell PC eller en touch-enhet.
Om du talar om meddelanden kan du styra vilka appar du ser meddelanden från i Action Center genom att rulla ner i Meddelande och handlingar och bläddra dem på eller av.

Vad tar du på Action Center i Windows 10? Lämna en kommentar nedan och meddela oss. För mer diskussion om det nya operativsystemet och dina frågor, se till att du går med i våra gratis Windows 10-forum.