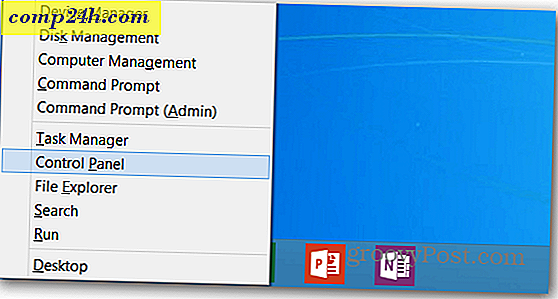Så här konfigurerar och hanterar du AutoArchive i Outlook 2010 och 2013
 Sedan början av Outlook har Microsoft alltid inkluderat funktionen Arkiv och AutoArchive och Outlook 2010 är inget undantag. AutoArchive-funktionen flytta eller raderar automatiskt äldre e-postmeddelanden från din primära brevlåda till en arkivdatafil som är lagrad på din lokala hårddisk. Dessa filer heter .PST-filer. Tidigare när Outlook .PST-filer hade en 2 GIG-gräns, var arkivfunktionen mycket viktigare eftersom det arkiverade äldre e-postmeddelanden från din primära .pst-fil och till en Archive.pst-fil. Det sagt, även om .PST-filer i Outlook 2010 har en 20 Gig-gräns; Det är fortfarande en bra idé att låta det hantera ditt äldre e-postmeddelande för att hålla dina .PST-filer små och systemets prestanda!
Sedan början av Outlook har Microsoft alltid inkluderat funktionen Arkiv och AutoArchive och Outlook 2010 är inget undantag. AutoArchive-funktionen flytta eller raderar automatiskt äldre e-postmeddelanden från din primära brevlåda till en arkivdatafil som är lagrad på din lokala hårddisk. Dessa filer heter .PST-filer. Tidigare när Outlook .PST-filer hade en 2 GIG-gräns, var arkivfunktionen mycket viktigare eftersom det arkiverade äldre e-postmeddelanden från din primära .pst-fil och till en Archive.pst-fil. Det sagt, även om .PST-filer i Outlook 2010 har en 20 Gig-gräns; Det är fortfarande en bra idé att låta det hantera ditt äldre e-postmeddelande för att hålla dina .PST-filer små och systemets prestanda!
Förklara igen Vad funktionen AutoArchive gör, tack!
AutoArchive reducerar brevlådans storlek genom att radera eller flytta gamla objekt till en arkivdatafil eller .PST. Processen fungerar ungefär detsamma oavsett om du använder Microsoft Exchange på jobbet eller IMAP eller POP från ett hem eller småföretag. Det är väsentligen som att ta några staplar papper från ditt skrivbord och placera dem i en organiserad snabbåtkomst filskap eller .PST-fil som nämnts ovan. Denna process skiljer sig från att exportera på två sätt. Exportera tillåter dig att flytta e-postmeddelandena till flera olika externa format, medan Arkivering bara låter dig flytta äldre e-post till en .pst-fil eller helt ta bort e-postmeddelandet. Arkivering möjliggör också lättare åtkomst till gammal e-post eftersom det finns en flik i Outlook-navigationsfönstret för dem. Naturligtvis kan du också ställa in AutoArchive för att även ta bort ditt gamla mail.
Så här aktiverar du standard AutoArchive för alla Outlook 2010-mappar
1. I Microsoft Outlook, klicka på Arkiv- menyn och välj Val .

2. På menyn Alternativ Klicka på fliken Avancerat och klicka sedan på knappen AutoArchive Settings .

3. Klicka på kryssrutan för Run AutoArchive varje [14] Dag. Härifrån kan du ytterligare anpassa AutoArchive-inställningarna för Outlook 2010, men som standard aktiveras automatiskt AutoArchive (inte radera) allt mail äldre än sex månader i en Archive.pst-fil. Jag föreslår att du håller på förfrågan innan AutoArchive körs kontrolleras så att du kommer att bli varnad när ett arkiv händer. Du skulle bli förvånad över hur ofta folk frågar mig om att missa email! Normalt är det bara AutoArchive-funktionen. När du har inställningarna där du gillar dem, klicka på Apply these settings to all folders now.

Om du följde ovanstående steg aktiverar AutoArchive för alla dina Outlook-e-postmeddelanden. Om det finns en mapp som du vill utesluta från AutoArchive, eller om du bara vill att den ska tillämpas på några mappar kan vi också göra det. I Outlook 2010 kan du anpassa AutoArchive-inställningarna för varje mapp, så här är hur.
Ändra AutoArchive-inställningar för enskilda Outlook 2010-mappar
4. I Outlook titta i navigeringsfönstret till vänster. Därifrån högerklicka på någon mapp och välj Egenskaper för att ställa in sin AutoArchive-policy.

5. I fönstret Inkorgen Egenskaper som visas, klicka på fliken AutoArchive . Här kan du anpassa AutoArchive-inställningarna för den här mappen, eller till och med inaktivera AutoArchive helt för den.

Okej, nu vet vi hur man automatiserar enskilda mappar! Men vad händer om du inte vill använda AutoArchive alls? Om du inte är ett fan av den automatiska funktionen kan du fortfarande använda Arkivering genom att använda den manuella processen.
Så här arkiverar du manuellt
6. I Outlook Klicka på fliken Arkiv > Info och välj sedan Rensningsverktyg> Arkivera.

7. I dialogrutan Arkiv som visas Välj vilka mappar du vill arkivera . Denna process är nästan densamma som AutoArchive förutom att det är en engångsaffär. Något annat är att du även kan åsidosätta egenskapen "Ej autoArchive" om du har tillämpat det på vissa mappar, men det är valfritt.

Var finns Outlook-arkiverade objekt placerade?
8. I Outlook kan du komma åt arkiverade objekt från Arkiv-mappen i navigeringsfönstret i vänster sida.

9. Du kan också komma åt arkiv från Outlook. PST-filen där de lagras. Du kan komma dit genom att klicka på fliken Arkiv> Öppna meny och Välja Öppna Outlook-datafil .

10. Som standard är Outlook-arkivet .pst-filadressen:
% UserProfile% DocumentsOutlook Files

Om du inte har använt Arkivering i Outlook innan, prova! Det är säkert att hjälpa till att hålla saker rena och flytta gamla, oanvända e-postmeddelanden ur din primära brevlådor / .pst-fil. Det är också ett bra sätt att behålla .PST-filstorlek under kontroll som alltid hjälper till med System Performance!