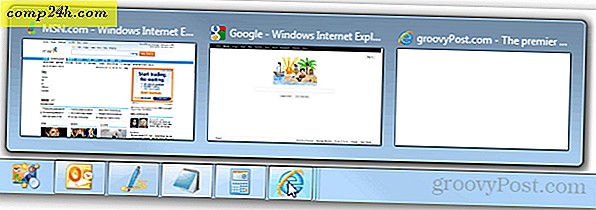Så här lägger du till din signatur i Outlook 2010-e-postmeddelanden
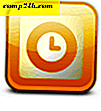 I Outlook 2010 ändras Microsoft inställningarna för att automatiskt bifoga signaturer till dina e-postmeddelanden. Att vara för de flesta Outlook-användare är signaturer en integrerad funktion, vi har kastat upp den här snabbguiden för att lägga till dem!
I Outlook 2010 ändras Microsoft inställningarna för att automatiskt bifoga signaturer till dina e-postmeddelanden. Att vara för de flesta Outlook-användare är signaturer en integrerad funktion, vi har kastat upp den här snabbguiden för att lägga till dem!
Steg 1
I Outlook 2010 klickar du på filbandet och väljer alternativ .

Steg 2
Klicka på fliken Mail och sedan på knappen Signaturer ....

Steg 3
Fönstret Signaturer och brevpapper ska visas. Vid denna tidpunkt har du förmodligen inga lagrade signaturer, så klicka på knappen Ny . Namn den nya signaturen vad du än vill och klicka på OK .

Steg 4
Nu har du tillgång till underskriftens kropp. Ange ditt signaturmeddelande när du är klar Klicka på Spara- knappen. Vid denna tidpunkt kan du skapa flera signaturer och tilldela dem som standard för nya meddelanden eller svar / framåt. Personligen använder jag bara en signatur, men det är en bra fördel att kunna använda flera. För att tillämpa alla ändringar och avsluta, klicka på OK .

Gjort!
Nu kommer dina e-postmeddelanden att ha en signatur som automatiskt tillämpas längst ner på dem beroende på vilka inställningar du valde i fönstret Signaturer och brevpapper. Naturligtvis, använd signaturer ansvarsfullt och håll dem korta -Nobody gillar ett långt spammy textblock längst ner i varje e-post de får från dig!

Dessutom, som visas nedan kan du också lägga till din nyskapade signatur till andra e-postmeddelanden också genom Outlook-bandet. Klicka bara på Infoga, Signatur och välj sedan den signatur du vill infoga.