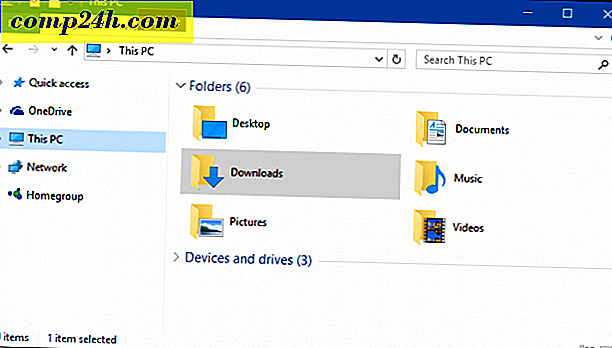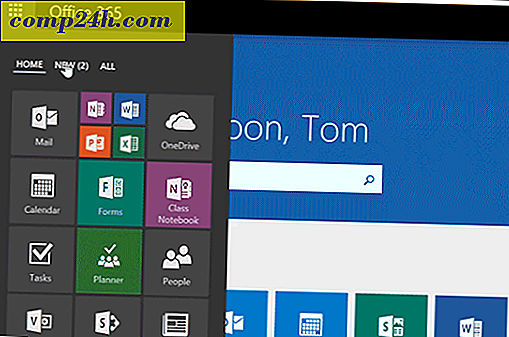Komma igång med Microsoft OneNote App för iPhone
 Varför skriver jag en handledning om att komma igång med Microsoft OneNote App för iPhone en månad efter att den träffat App Store gratis? För att jag, kanske som du, tog det upp det ögonblick det blev tillgängligt, men har inte riktigt använt det sedan dess. Detta beror delvis på latskap, men också för att användbarheten av den här appen inte är 100% kristallklar för någon som inte redan har OneNote som en del av hans eller hennes arbetsflöde. Men efter att ha tagit dig tid att lära känna den här appen kan jag säga att den har lite groovy potential. Så om du inte använder iPhone One App-appen regelbundet, följ dessa steg till brevet ( det tar bara tio minuter ) och se om du inte tycker om den här appen mer fullständigt.
Varför skriver jag en handledning om att komma igång med Microsoft OneNote App för iPhone en månad efter att den träffat App Store gratis? För att jag, kanske som du, tog det upp det ögonblick det blev tillgängligt, men har inte riktigt använt det sedan dess. Detta beror delvis på latskap, men också för att användbarheten av den här appen inte är 100% kristallklar för någon som inte redan har OneNote som en del av hans eller hennes arbetsflöde. Men efter att ha tagit dig tid att lära känna den här appen kan jag säga att den har lite groovy potential. Så om du inte använder iPhone One App-appen regelbundet, följ dessa steg till brevet ( det tar bara tio minuter ) och se om du inte tycker om den här appen mer fullständigt.
Artikel Karta
- Konfigurera OneNote på din iPhone
- Visa och redigera OneNote-anteckningar och anteckningsböcker på din Windows Live SkyDrive
- Skapa sektioner och organisera anteckningsböcker i Office Live
- Arbetar med synkroniserade bärbara datorer från Microsoft OneNote Desktop Version
- Slutsats: OneNote i Real Life
Vad du behöver
Den stora, stora begränsningen när det gäller Microsoft OneNote-appen för iPhone är att för att få ut det mesta, behöver du många egna Microsoft-saker. Om du inte har alla följande kan du också sluta just nu och försök Evernote:
- iOS 4.xx eller senare
- Microsoft OneNote ( ingår i Microsoft Office Home and Student, Home och Business och Professional )
- Internet Explorer 6 eller senare
- Windows Live ID
- Windows Live Essentials 2011
Du läser det rätt. Om du är Mac-användare är du oftast inte lyckad. Det enda sättet att synkronisera OneNote-noteringar från din iPhone är genom din SkyDrive, och det enda sättet att arbeta med SkyDrive-bärbara datorer är genom Office Live eller Microsoft OneNote. För närvarande finns det ingen Microsoft OneNote för Mac. Förlåt.
Konfigurera OneNote på din iPhone
Som standard sparar iPhone OneNote-appen anteckningar till den personliga (webb) anteckningsboken. Här kommer alla dina snabba anteckningar att sparas. Om du inte redan har den här anteckningsboken skapas den när du startar iPhone-appen för första gången, så det här är en logisk plats att börja.
Steg 1
Hämta Microsoft OneNote App för iPhone från App Store. Skynda, det är gratis-för nu!
Steg 2
Starta OneNote-appen och logga in med ditt Windows Live ID.

Om du inte har en, tryck på Hämta ett Windows Live ID för att få en.
Steg 3
Vid den här tiden kan du också gå vidare och skapa din första notering, så att du kan bli bekant med OneNotes funktionalitet och se hur den synkroniseras med molnet och tillbaka igen. Tryck på snabb notering på nedre verktygsfältet.

Detta skapar en obildad anteckning i din personliga (webb) anteckningsbok.
Steg 4
Lägg till text, foton, punktlista och kryssrutan till din anteckning. Knapparna som visas ovanför tangentbordet har följande funktioner från vänster till höger:
- Börja punktlista
- Starta kryssrutan listan
- Lägg till foto ( befintlig eller ta ny )
- Dölj tangentbordet

Noten sparas automatiskt, men när du är klar och vill navigera bort, tryck på knappen längst till höger för att dölja tangentbordet.

För att återvända till din anteckningsbok, peka på avsnittets namn ( här är det "Óbehandlade anteckningar ") längst upp till vänster.
Steg 5
Som du kan se var din anteckning placerad i den personliga (webb) anteckningsboken i avsnittet Obelagda anteckningar.

Tyvärr kan du inte omorganisera anteckningar, lägga till avsnitt eller lägga till bärbara datorer från iPhone-appen. Det är lite av en downer, men det är bäst att tänka på iPhone som en samling " hink " snarare än en riktig arbetsyta. För mer nitty-gritty arbete flyttar vi till Office Live eller Microsoft OneNote i Windows.
Visa och redigera OneNote-anteckningar och anteckningsböcker på din SkyDrive
Även om du inte har Microsoft OneNote installerat, kan du få hela sortimentet av redigerings- och organisationsfunktioner via Office Live. Även om detta inte är idealiskt, kräver det inte att du köper någonting, vilket är helt groovy i min bok.
Steg 1
Besök http://skydrive.live.com och logga in med samma Windows Live ID-uppgifter som du använde med din iPhone-app.

Steg 2
Klicka på Mina dokument .

Steg 3
Under Mina dokument hittar du din personliga (webb) anteckningsbok som du har använt med din iPhone-app. För att se anteckningarna inuti, mus-över anteckningsboken och klicka på Redigera i webbläsaren .

Detta öppnar anteckningsboken i Office Live.
Steg 4
Du hittar din anteckning i listan Unfile notes till vänster.

Skapa sektioner och organisera anteckningsböcker i Office Live
Kom ihåg att du inte kan lägga till bärbara datorer eller omorganisera anteckningar i OneNote iPhone-appen. Men du kan i Office Live. Det här är där du vill ställa in dina bärbara datorer och organisera några anteckningar som du har slagit in på flugan på din iPhone.
Steg 1
Högerklicka på området på vänster sida och välj Ny sektion . Ge ditt avsnitt ett namn.

Steg 2
Dra och släpp anteckningar från en sektion till en annan. Du kan organisera alla dina anteckningar på detta sätt.

Steg 3
Nu kan du kolla tillbaka på din iPhone-app och du får se de avsnitt du har skapat.

Från din iPhone-app kan du lägga till anteckningar i det avsnitt du väljer genom att navigera till det och peka på + -tecknet .

Arbetar med synkroniserade bärbara datorer från Microsoft OneNote Desktop Version
Jag vet inte om dig, men jag föredrar alltid att använda den riktiga saken när jag vill få allvarligt arbete gjort. Så här använder du skrivbordsversionen av OneNote och har dina ändringar synkroniserats över din iPhone-app och dina SkyDrive-bärbara datorer.
Steg 1
Från SkyDrive, klicka Öppna i OneNote var du än ser den. Den visas i Office Live-redigeringsfönstret ...

.. och i din SkyDrive.

Steg 2
När du varnar för den potentiella skada som filer från Internet kan påverka datorn, klickar du på OK .

Observera att go3bez.docs.live.net kommer att dyka upp på dina nätverksplatser när du har gjort det här. Var inte orolig. Det är bara hur Windows öppnar din SkyDrive från Utforskaren.
Steg 3
Microsoft OneNote öppnar nu anteckningsboken direkt från din SkyDrive. Du kan se namnet på din synkroniserade anteckningsbok till vänster.

Synkroniseringsikonen bredvid den låter dig veta att den har sparats på webben.

Notebook-sektionerna kommer till vänster och de enskilda noterna kommer till höger. Det här är en väldigt lite förvirrande, eftersom det hanteras annorlunda på Office Live, men ingen stor sak. Du kan också navigera genom sektioner via flikarna längst upp.
Du kan skapa nya avsnitt genom att högerklicka i vänster sida. Du kan skapa nya sidor genom att klicka på Ny sida längst till höger.
Steg 4
För att skapa en ny anteckningsbok och synkronisera den med din SkyDrive och iPhone, klicka på Arkiv i OneNote och välj sedan Ny.

Steg 5
Under Ny anteckningsbok, välj Web där den läser "Spara anteckningsbok på:".

Ge din anteckningsbok ett namn och klicka sedan på Logga in under Webbplats .
Steg 6
Om du uppmanas ange ditt Windows Live ID-inloggningsuppgifter.

Steg 7
Vid denna tidpunkt kan du välja en mapp för att spara den, eller du kan bara hålla den i Mina dokument.

När du är klar klickar du på Skapa anteckningsbok .
Steg 8
Fortsätt och skapa några anteckningar.

Anteckningen och anteckningarna du skapade kommer nu att vara tillgängliga på din iPhone och på din SkyDrive.


Det bästa är att dina anteckningsblock är öppna i OneNote. Så, du behöver inte gå till din SkyDrive varje gång du vill komma åt dem. Låt dem bara vara öppna i OneNote, och varje gång du startar OneNote från din Windows-dator ser du dem sitter där, synkroniseras och redo för dig att komma tillbaka till din att göra-lista.

En sista sak synkroniseras OneNote for iPhone automatiskt, men om du någonsin blir otålig, tryck på Inställningar och tryck på Synkronisera nu .

Slutsats: OneNote i Real Life
Som du kan se är OneNote for iPhone bara en del av pusslet. För att få ut det mesta av den här appen måste du integrera SkyDrive och den stationära versionen av Microsoft OneNote i ditt arbetsflöde. Så i huvudsak skulle du använda:
- Microsoft OneNote ( skrivbord ) för att skapa nya bärbara datorer och " seriöst " arbete.
- Office Live ( via webben ) för åtkomst till anteckningar från offentliga datorer eller på någon annans maskin ( eller en Mac ).
- OneNote för iPhone för att fånga tankar, göra-listor, idéer och bilder.
Med Office Live kan du också dela bärbara datorer med andra Windows Live-användare, vilket gör det till ett ganska kraftfullt samarbetsverktyg. Du kan använda en gemensam Notebook-notebook för att hålla reda på en livsmedelsbutik eller honungslista med din make / maka. Eller du kan göra en anteckningsbok tillgänglig för dina vänner och familj och använda den som en privat fotmatning.
Och givetvis med tanke på antalet anteckningsböcker och avsnitt du kan skapa kan du enkelt göra din OneNote for iPhone-app till en kraftfull hink för ditt OneNote GTD-system.
Styrkorna i iPhone OneNote-appen är att den är smidig, den är pålitlig, den fungerar smidigt med din SkyDrive, Office Live och Windows-versionen av OneNote och det är den enda officiella Microsoft Office-appen som är tillgänglig för iPhone. Jag vet att det har varit mycket poo-pooing av denna app på bloggosfären, men jag tror att om du kan lära dig att njuta av att använda OneNote blir iPhone-appen din bästa vän.