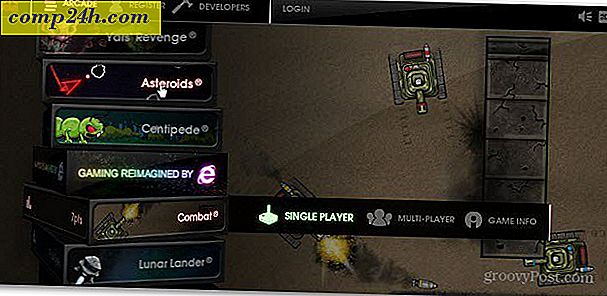Fem Extensions för Microsoft Edge och hur man använder dem
Extensions är små appar, vilket förlänger funktionaliteten för en applikation. Många moderna applikationer som Microsoft Office, Photoshop och Virtual DJ använder dem. Användare är ibland nöjda med att de inte har samma rutan som de flesta applikationer erbjuder, men det finns bara något mer appen kunde göra eller göra bättre. Det här är där Extensions eller Plugins kommer in. Microsofts nästa generations webbläsare, Edge, har upplevt en snabb utveckling. Förlängningar var ursprungligen utlovade för en sen 2015-release men förblev blygsamma. Uppdateringen av Windows 10-årsdagen lovar att åtgärda det. Hittills har Edge ackumulerat några fina extensions användare kan komma igång. I den här artikeln visar vi dig 5 av de bästa som ska börja använda.
Fem bästa tillägg att prova i Microsoft Edge
Installera en förlängning
Innan vi börjar börjar vi titta på hur du öppnar och installerar tillägg i Microsoft Edge. Starta Edge, klicka sedan på menyn Fler åtgärder och klicka sedan på Extensions. Klicka på länken Få tillägg från butiken.
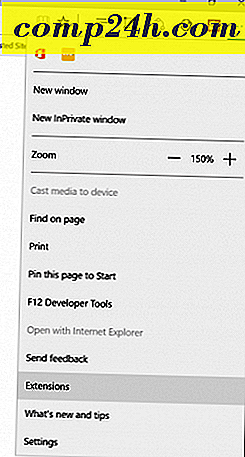

I Windows Store visas ett galleri med de senaste tilläggen. När Windows 10-årsjubileumsuppdateringen börjar kolla över hela världen börjar du se mycket mer. Om du vill veta mer om en förlängning klickar du på den. En Extensions-sida ser ut som en vanlig appsida. Du kan läsa en beskrivning av appen och identifiera vilken typ av enheter den stöds.

Bläddra ner, och du kommer att se en lista över funktioner tillsammans med systemkraven för att använda Extension.

Vissa utvidgningar kan kosta en liten avgift för ytterligare funktioner. När du är redo att installera ett tillägg klickar du på knappen Gratis. Vänta medan förlängningen laddas ned och klicka sedan på Starta.

Aktivera och hantera tillägg
Innan du kan börja använda förlängningen måste du aktivera den.

Du kan komma åt dina installerade tillägg från Verktygsfältet Fler åtgärder> Utvidgningar när som helst där du kan hantera och konfigurera varje installerad tillägg.

Ofta använda tillägg kan fastas i adressfältet. Klicka på Fler åtgärder-menyn, högerklicka på din favoritlängde och klicka sedan på Visa bredvid adressfältet.

Så, vi vet hur du får tillgång till och laddar ner ett tillägg. Låt oss titta på 5 av mina favorit Edge extensions hittills.
Lastpass
Om du vill ha en robust lösenordshanterare som fungerar över plattformar och enheter, är LastPass ett bra alternativ. Innan du kan använda det måste du ha en kontoinställning. Klicka på LastPass-tillägget och klicka sedan på Skapa ett konto.

Ange din e-postadress och klicka sedan på Skapa konto.

Skapa ett starkt lösenord bestående av bokstäver, övre, små bokstäver, siffror och symboler. Skapa en påminnelse bara om du glömde det. Om du glömde lösenordet skapade jag ett par gånger så det här kom till nytta. När du är klar klickar du på Lås upp mitt valv.

LastPass webbplats är din centrala plats där du kan hantera dina ofta åtkomna webbplatser och formulär du använder ofta. Gränssnittet är rent och enkelt att navigera, till vänster kan du klicka på en länk för att lägga till en webbplats, Säkra anteckningar, formulärfyllnader, delningsalternativ och säkerhetsutmaningar.

Dessa funktioner är tillgängliga när som helst från LastPass Edge-förlängningen själv. Alla dagliga funktioner normalt från LastPass valvplatsen kan komma åt här, till exempel universell sökning, tillägg av webbadresser, kreditkortsformulär och lösenordsgenerator.

När du vill lägga till en webbplats klickar du på Webbplatser> Lägg till webbplats.

LastPass kommer att fylla i formuläret med webbadressen. Du kan ange ytterligare information, t.ex. användarnamnet och lösenordet som används för att logga in. När du är klar klickar du på Spara.

När du är redo att logga in på en favorit webbplats, kommer LastPass att visa ett unikt emblem i inloggningsfälten. Klicka på den och välj din referens, LastPass gör resten.


Om du har angett ett felaktigt lösenord, ange sedan den rätta, LastPass uppdatera den i farten.

AdBlock
AdBlock är ett kraftfullt webbannonsfilter. Om du besöker en webbplats där popup-annonser ofta visas kan AdBlock användas för att blockera dem. När AdBlock-tillägget upptäcker popup-annonser visas ett nummer på ikonen för att ange hur många som har blockerats.

Detta kommer att avslöja ytterligare detaljer som mängden fast på sidan. AdBlock innehåller möjligheten att pausa, manuellt blockera en annons på en sida eller förhindra att AdBlock arbetar på själva sidan.

AdBlock innehåller en options sida, som du kan använda för att finjustera uppförandet av tillägget. Du kan låta AdBlock tillåta vissa annonser och tillåta whitelisting av specifika YouTube-kanaler. Avancerad funktionalitet kan aktiveras, till exempel samla användningsdata anonym för att förbättra funktioner för blockering av appar.

Användare kan också konfigurera en filterlista, men AdBlock rekommenderar att du använder noggrant eftersom det kan påverka prestanda negativt. Filters inkluderar att ta bort varningar om att använda annonsblockerare, blockera sociala medier-knappar för webbplatser som Facebook och Twitter, sekretessskydd, popup-fönster för blockfläktar (registrera dig för vårt nyhetsbrev) och ett skadligt program. Du kan också lägga till ett anpassat filter på en viss webbplats.

AdBlock kan du också anpassa ditt skärmbeteende. Filter kan appliceras på en webbadress eller till och med en del av en webbsida. Användare har möjlighet att inaktivera AdBlock på en viss sida med ett klick med alternativ för att redigera dina filter.

OneNote Clipper
Tillgänglig på Internet Explorer för en tid nu kommer OneNote Clipper äntligen till Edge. Denna praktiska förlängning gör det bekvämt att fånga en mängd information. som du kan lägga till och synkronisera med dina anteckningar. När du har installerat tillägget klickar du på det och loggar sedan in med ditt Microsoft-konto.

Ge appen tillåtelse.

När du upptäcker innehållet av intresse, vill du fortsätta, klicka på OneNote Clipper-tillägget. Utvidgningen erbjuder två alternativ för att fånga en webbsida. Du kan fånga en hel sida som en statisk bild och spara sedan den direkt till din OneNote.

Om du vill ha möjlighet att redigera och interagera med den infångade informationen, välj alternativet Artikel . Användare kommer att ha möjlighet att redigera text, ändra typsnitt och göra höjdpunkter.

När du kan är nöjd klickar du på Clip och din information sparas och finns tillgänglig på alla dina enheter som kör OneNote.

Office Online
Om du bor i en webbläsare kan Office Online-förlängningen öka din produktivitet i Edge också. Denna enkla men kraftfulla förlängning ger snabb åtkomst till onlineversioner av Word, Excel, Sway och PowerPoint. Efter aktivering kan du logga in och ger appen tillåtelse att komma åt din information.

Office Online-förlängningen låter dig komma åt nyligen redigerade filer eller skapa nya dokument.

Om du lagrar dina filer i OneDrive, och du använder en delad dator eller enhet från tid till annan. Office Online-förlängningen kan vara användbar för att snabbt förbereda ett dokument eller redigera en fil på språng.
Microsoft Translator
Microsoft Translator har funnits ett tag, men genomförandet har varit begränsat. I många år har jag vänt mig till Google Translator; Sedan jag installerat Microsoft Translator Extension använder jag det mindre. Det finns många främmande nyhetssajter som ofta ger användbar information. Tyvärr kan språkbarriären göra det svårt. Microsoft Translator gör det enkelt och öppet att läsa en webbsida på ditt modersmål.
När du laddar upp en främmande språksida visas Microsoft Translator Extension i Adressen.

Klicka på Översätt förlängning och klicka sedan på Översätt. Användare kan aktivera alternativet alltid att konvertera främmande språk webbplatser.

Det är allt; Din sida är nu tillgänglig på ditt modersmål.

Det här är bara mina favorittillägg hittills. Butiken börjar växa, och några andra populära appar som Evernote, Pinterest och Save to Pocket är nu tillgängliga. Implementeringen fungerar bra, och användarna kommer att uppskatta den lätthet som de kan hitta och installera tillägg. Om du vill göra Edge ännu bättre, var noga med att kolla in butiken för regelbundna uppdateringar.